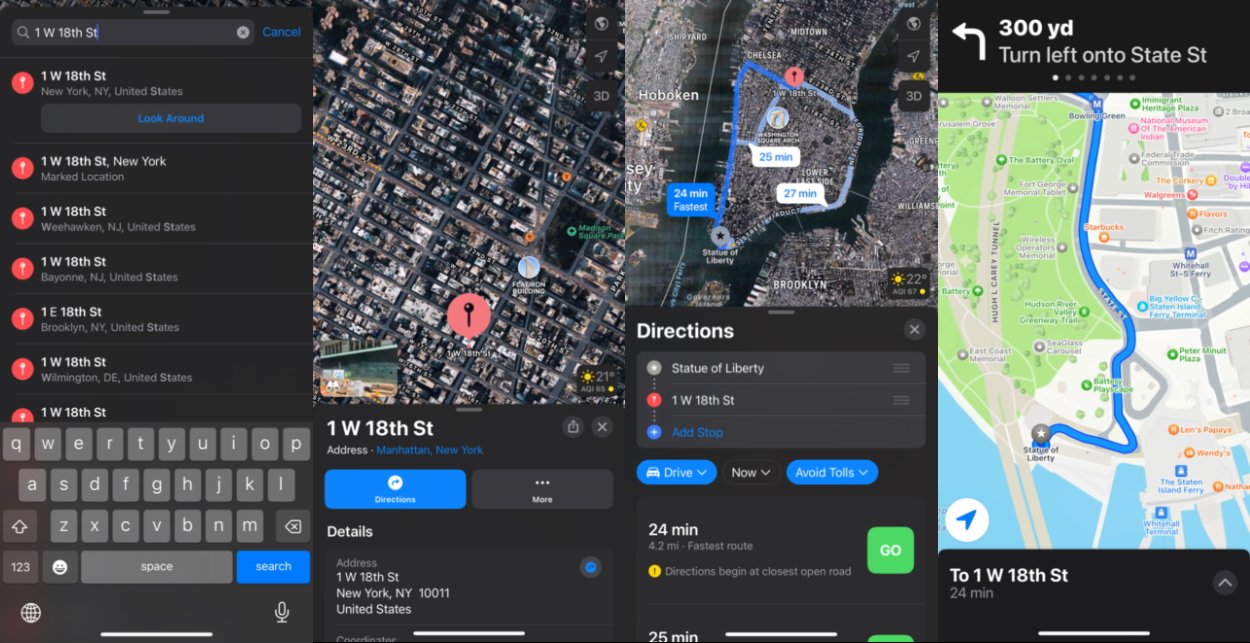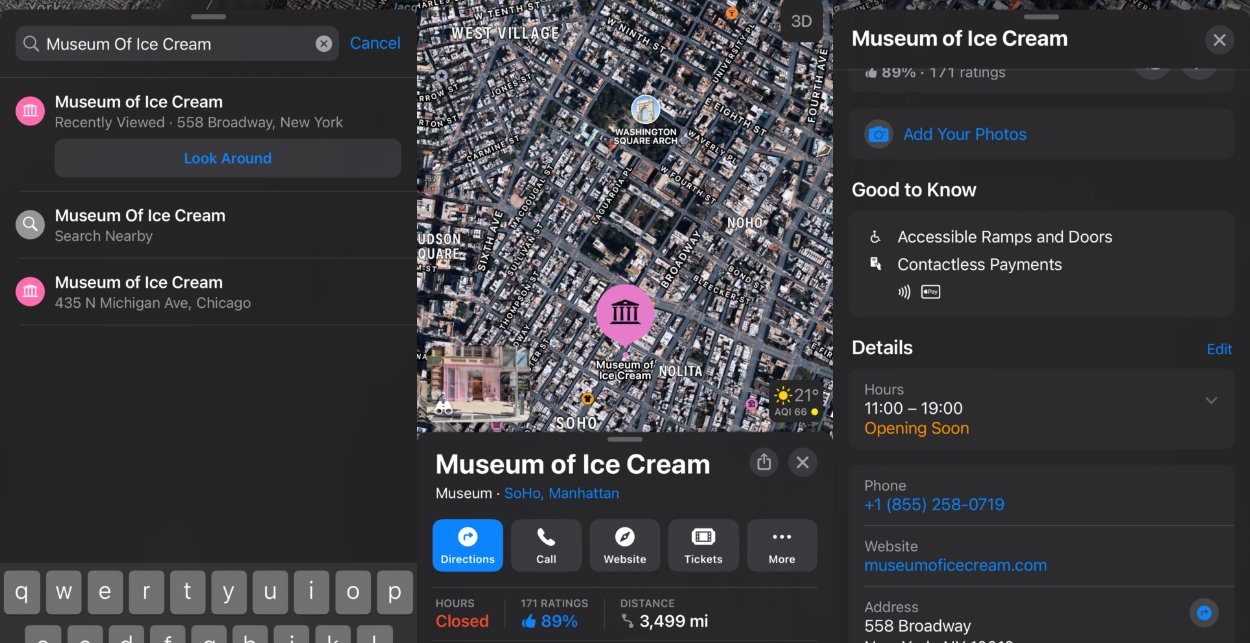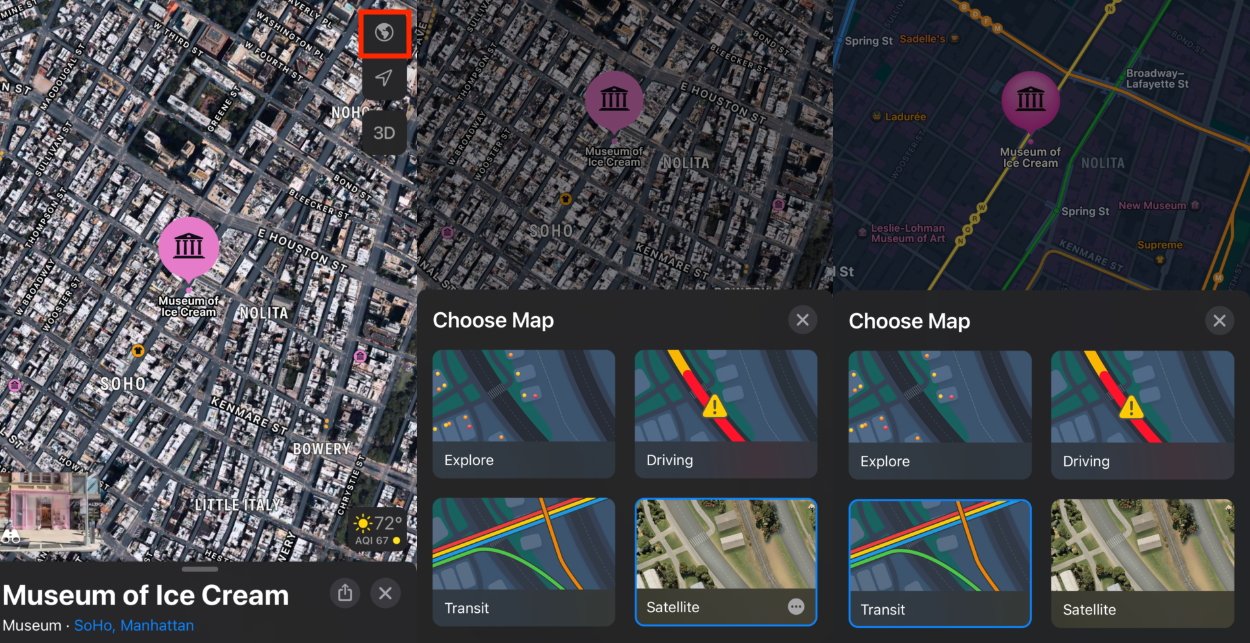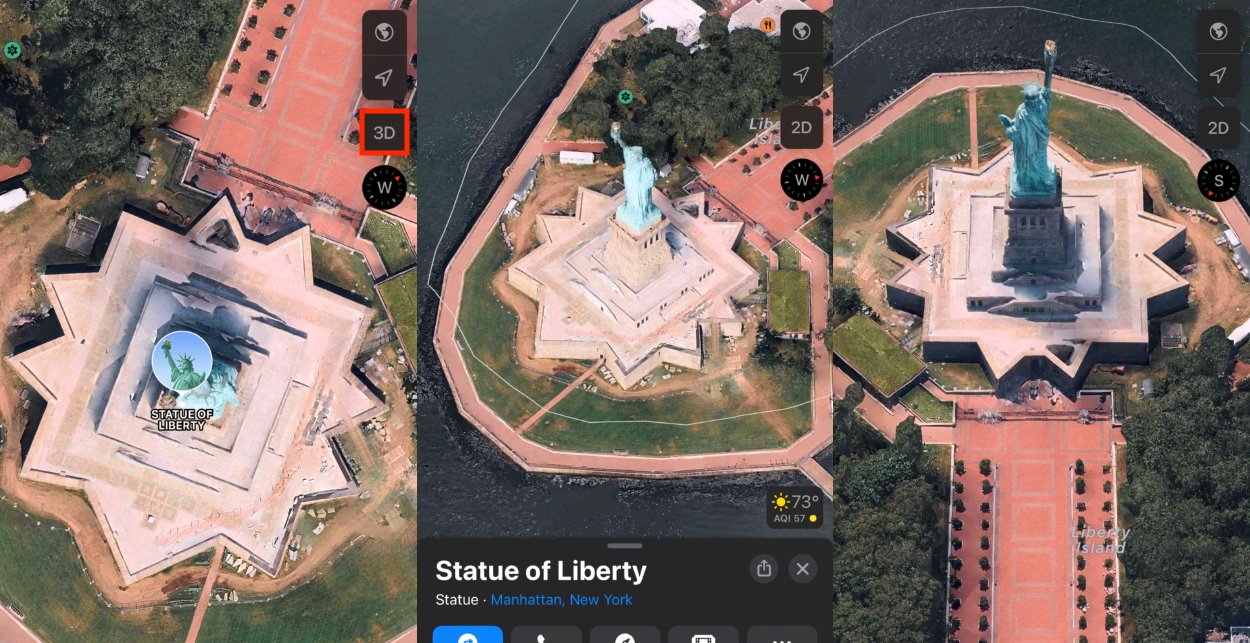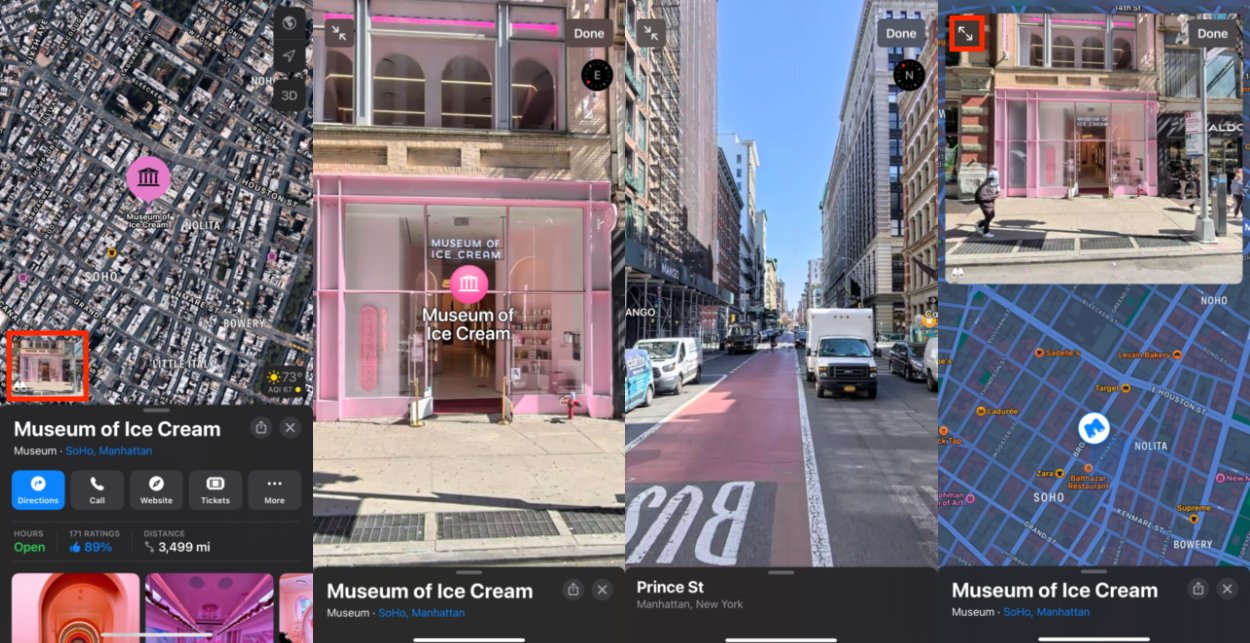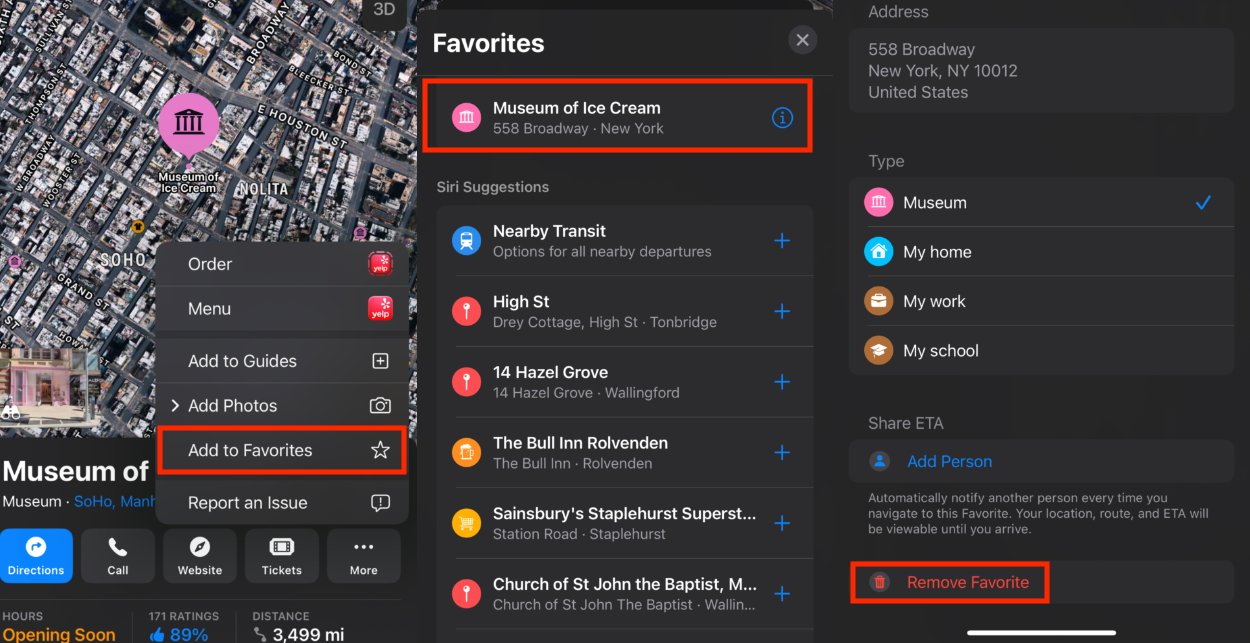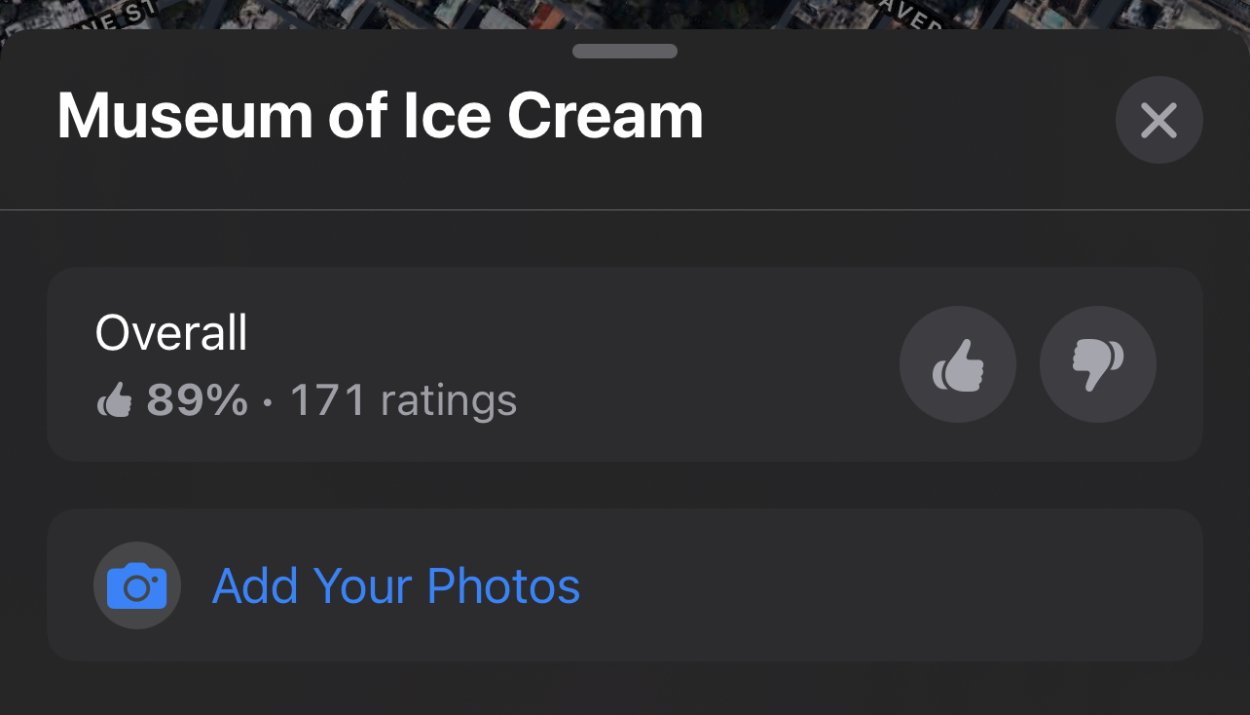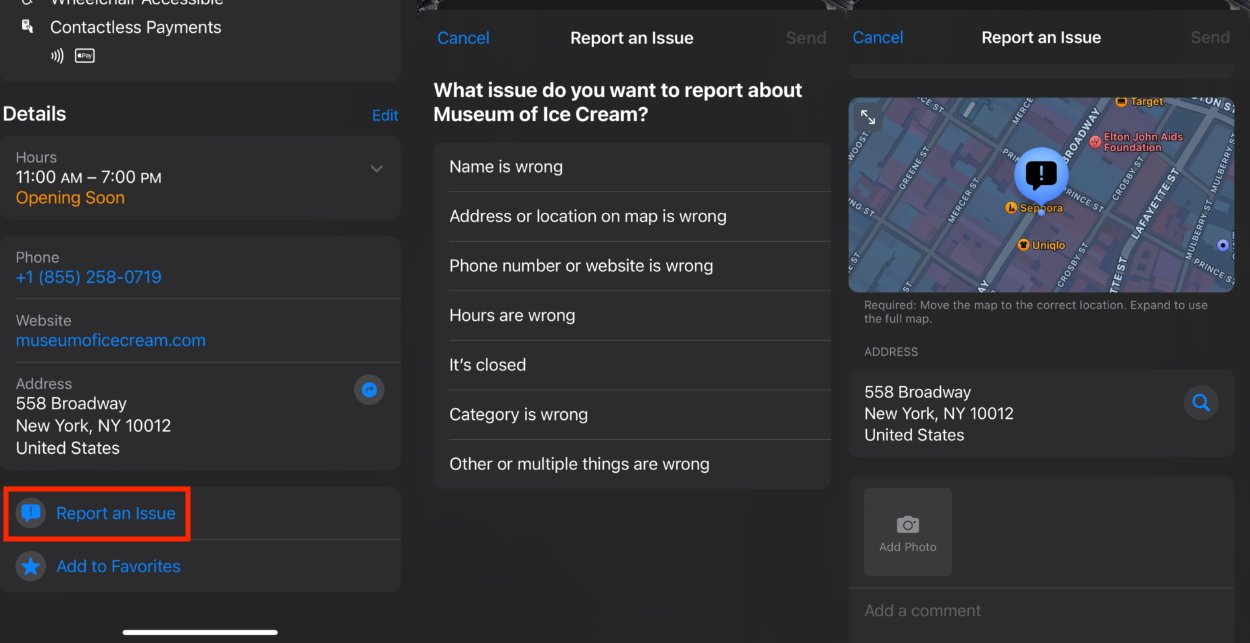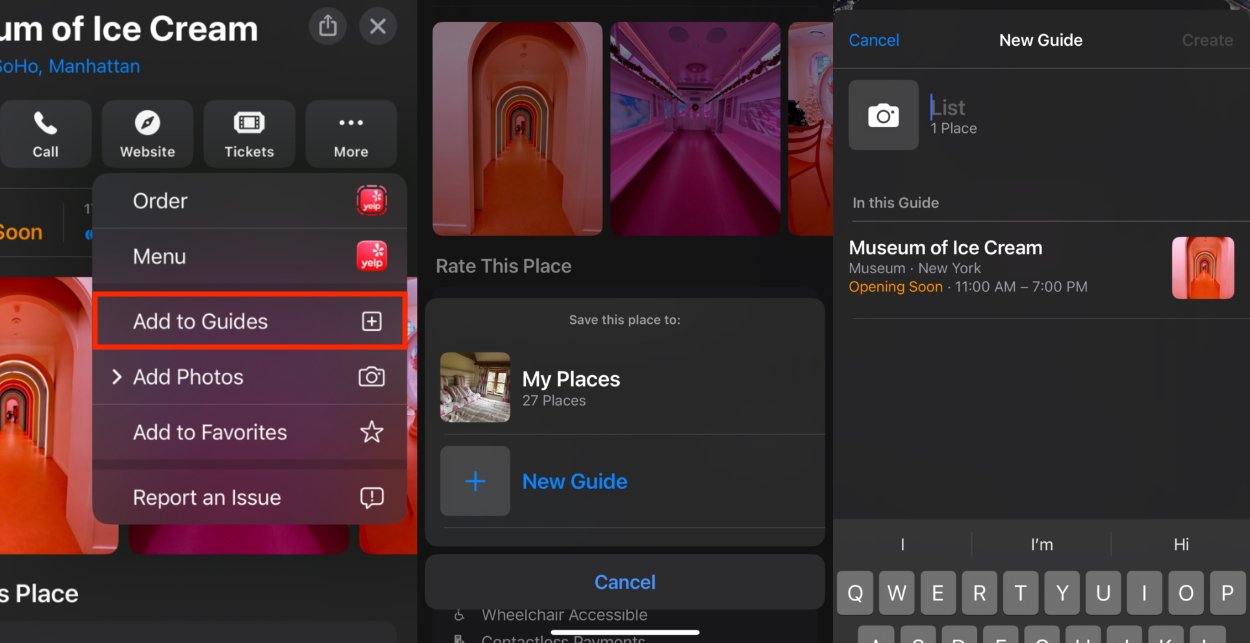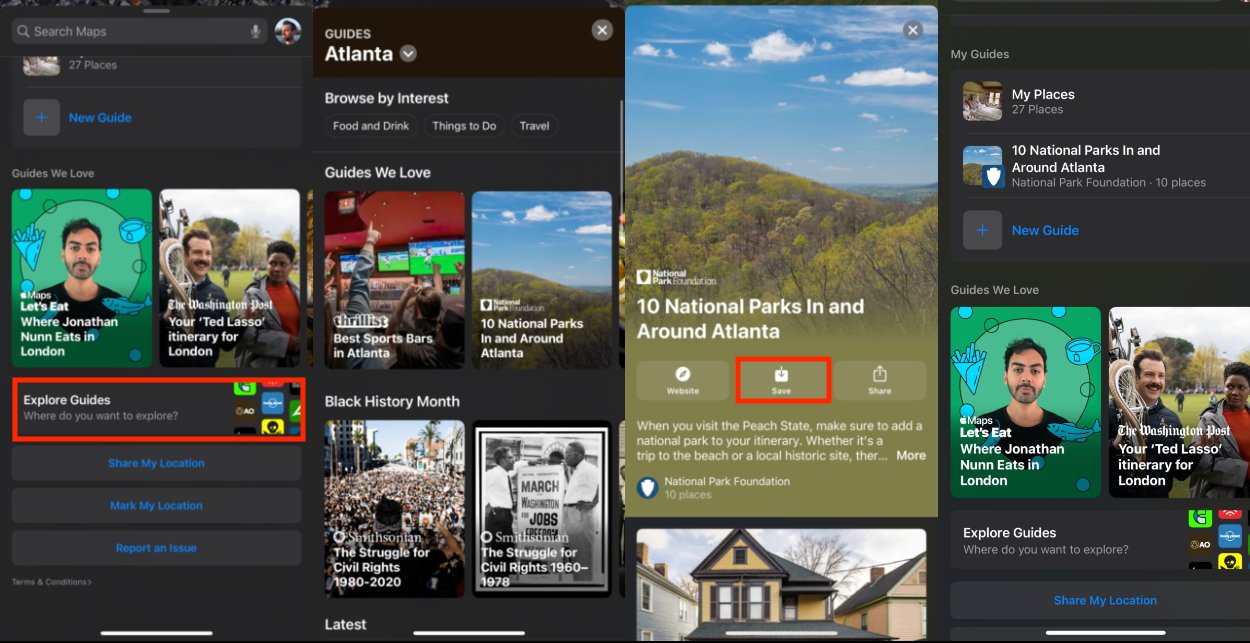As the native navigation app on your iPhone, Apple Maps provides an iOS-integrated and feature-rich experience. In this guide, we’ll take you through the various functions which let you get directions, explore new places, find nearby businesses, and create personalized guides.
Most people’s go-to navigation app may be Google Maps, but Apple Maps is a comprehensive and intuitive tool that can do much more than simple navigation. So, let’s embark on a guided tour with Apple Maps — and AppleInsider — as your trusted companion.
Get directions
To get started, launch the Apple Maps app from your home screen or the “Extras” folder. Then grant location permissions, if prompted, to ensure accurate guidance and suggestions.
How to get directions in Apple Maps
- Open Apple Maps on your iPhone.
- Tap the search bar at the bottom of the screen
- Enter the name or address of your destination.
- Select your desired location from the search results.
- On the information card of the selected location, tap the blue button (which usually has a car icon).
- Tap one of the three routes suggested by Apple Maps.
- Tap the green Go button and follow the step-by-step directions to reach your destination.
Before you tap Go, you can use the blue button (usually labeled “Drive”) to choose your preferred modes of transportation, such as driving, walking, or public transit. There’s also an adjacent button for adjusting the leave at/arrive by date and time and another button for specifying avoidances, such as highway tolls.
Search for a location or business
You can also explore new places or find specific businesses. Here’s how:
- Tap the search bar at the bottom of the screen to activate the search functionality.
- Enter the name of the location or business you want to find.
- Tap on a result to view its information card and explore further.
- Swipe up to reveal more details, such as opening times.
Change the map view
Apple Maps provides different modes that allow you to customize your viewing experience based on your preferences and needs. Here’s how you can change the map layer on your iPhone:
- Search for a location or navigate to a specific area on the map.
- Tap the icon on the top-right, which could appear as a map, car, train, or globe. This will bring up the location information panel.
- Tap on the layer you want to switch to.
- “Explore” provides a standard view with roads, landmarks, and other essential map elements.
- “Driving” focuses on road information and traffic details.
- “Transit” shows public transportation details like bus stops, airports, and train stations.
- “Satellite” offers a satellite imagery view that shows real-world aerial images of the location.
Once you select a map layer, the view will automatically update to reflect your choice, and the icon of the button in the top-right will change to represent the new view: a map for “Explore,” a car for “Driving,” a train for “Transit,” and a globe for “Satellite.” You can explore the area with the new map layer and observe the changes in the visual representation.
Explore with 3D view
With Apple Maps, you can switch to a 3D landscape view. This feature provides a realistic map representation, allowing you to visualize landmarks, buildings, and terrain. Here’s how to explore with the 3D view in Apple Maps:
- First, switch to Satellite view.
- Tap the 3D button in the top-right.
- Similarly to a two-fingered zoom, you can move your fingers around to rotate the view or slide them simultaneously to pan.
- To exit the 3D view, tap the same button — now labelled “2D” — on the top-right.
Look Around
With the “Look Around” feature in Apple Maps, you can take a virtual stroll through cities and explore them from a street-level perspective. This interactive feature provides a 360-degree panoramic view, allowing you to experience the surroundings as if you were physically there. Here’s how you can use the Look Around feature:
- Search for a location or drop a pin on the map to an area you want to explore.
- Tap the binoculars icon in the lower-right. The Look Around view will show a street-level image.
- Swipe left, right, up, or down to navigate the streets and explore the area from different angles.
- You can also tap on specific points of interest to get more information or access related actions.
- You can tap the double arrow button in the top-right to toggle full screen, allowing you to see the map simultaneously.
Add or remove favorites
Save your favorite places for quick and easy access whenever you need them. Follow these steps to add favorites:
- When viewing a location or business, tap the information card at the bottom of the screen.
- Look for the heart-shaped icon labeled Add to Favorites and tap on it.
- The place will be added to your favorites, making it readily accessible from the dedicated Favorites tab.
- To remove a favorite, swipe up from the place’s information card, then tap More next to the “Favorites” section.
Rate businesses
Sharing your experiences and opinions about businesses can help fellow users make informed decisions. Here’s how you can review businesses on Apple Maps:
- After selecting a business, swipe up on the information card to access more details.
- Locate the Rate This Place option and tap on the thumbs up or thumbs down button.
- If you’d like, you can also add a photo of the place here.
Please note that the rating option isn’t available for every location.
Report an issue
If you notice something missing or incorrect about a place in Apple Maps, you can report the issue to the developers. To do this:
- From the place’s information card, swipe up
- Locate the Report an issue option at the bottom and tap it.
- You’ll be presented with a number of options, such as the location or opening hours being wrong. Tap the relevant issue, and fill in the details.
Create personalized guides
You can create personalized guides to curate your perfect journey with Apple Maps. Here’s how to get started:
Guides are essentially collections of favorite locations to help you organize them, such as for a vacation.
- Find a location you want to add to your guide.
- Tap the Add to button (symbolized by a “+”) on the information card.
- Select New Guide and give it a unique name and, if desired, a description.
- Continue adding more locations to your guide using the same process.
Save guides from professional sources
Apple Maps provides curated guides from professional sources, offering expert recommendations for your exploration. Here’s how to save these guides:
- Open the Apple Maps app and go to the Explore tab located at the bottom of the screen.
- Browse through the available guides or select a specific category to narrow your options.
- Tap on a guide to view its details and then tap Follow to save it for future reference.
As you can see, Apple Maps offers many value-added features that make it extra useful. Mastering it lets you get around easily, discover new places, and create journeys tailored to your preferences.
This story originally appeared on Appleinsider