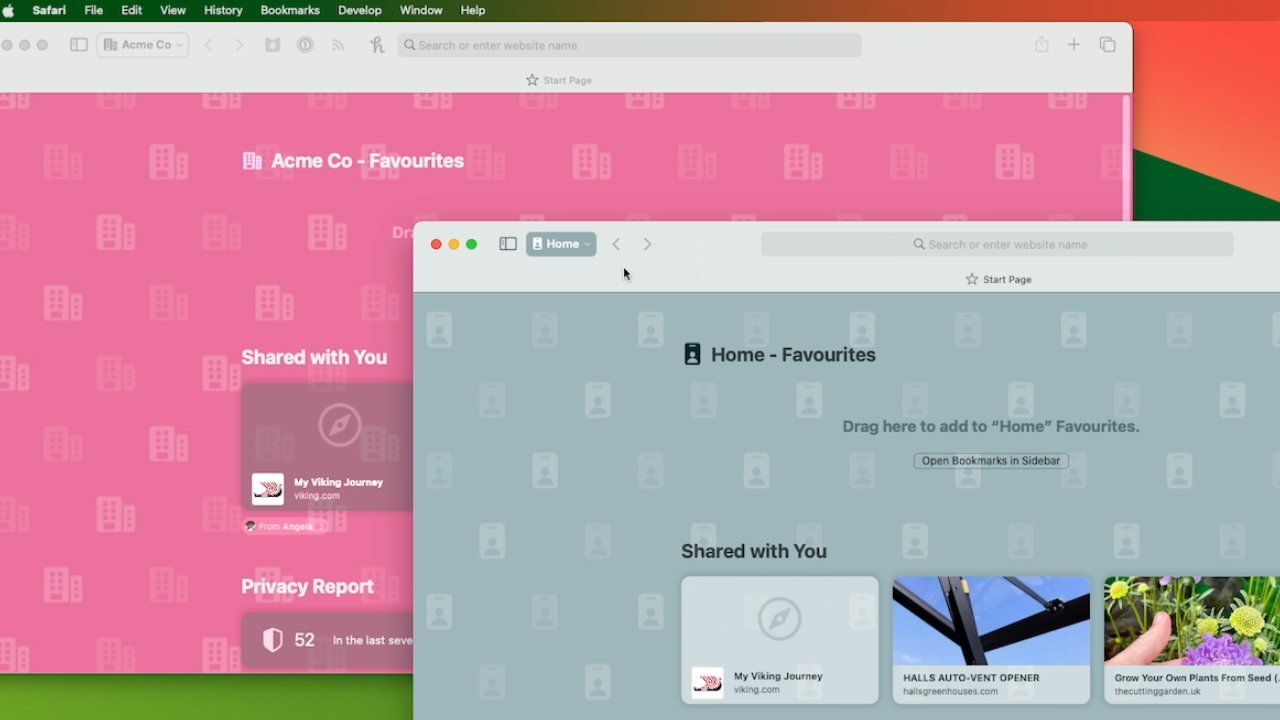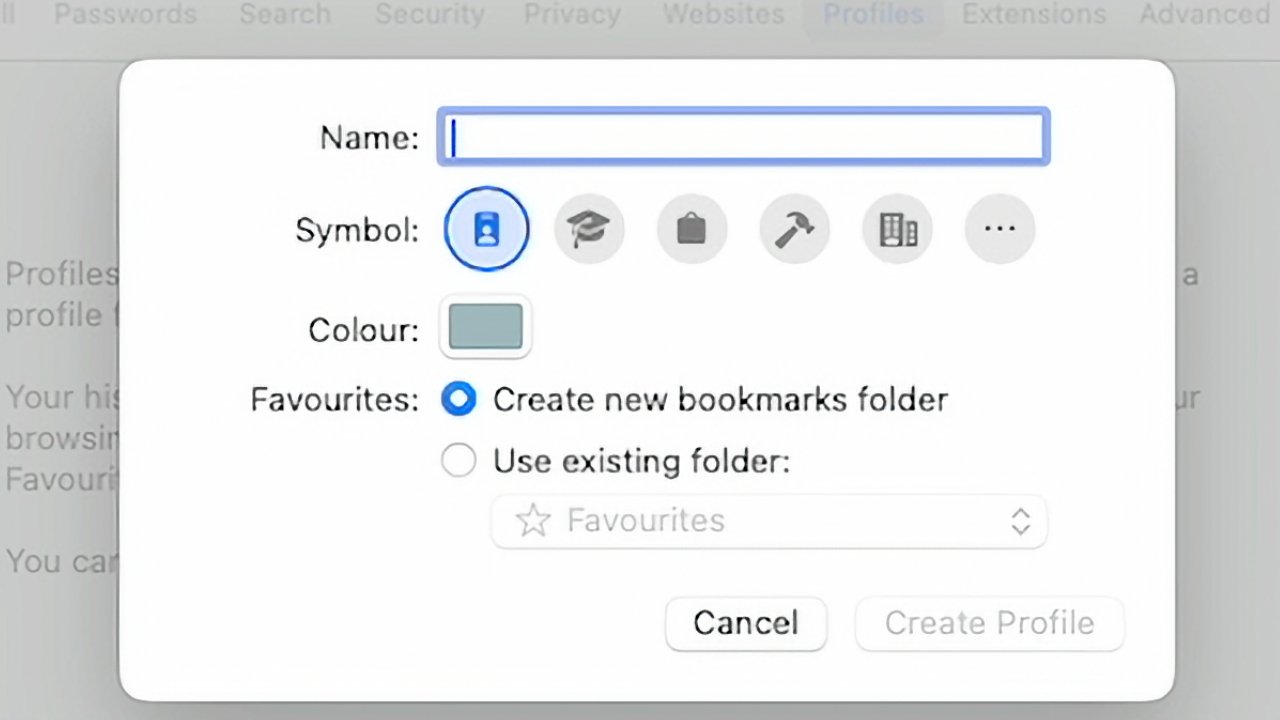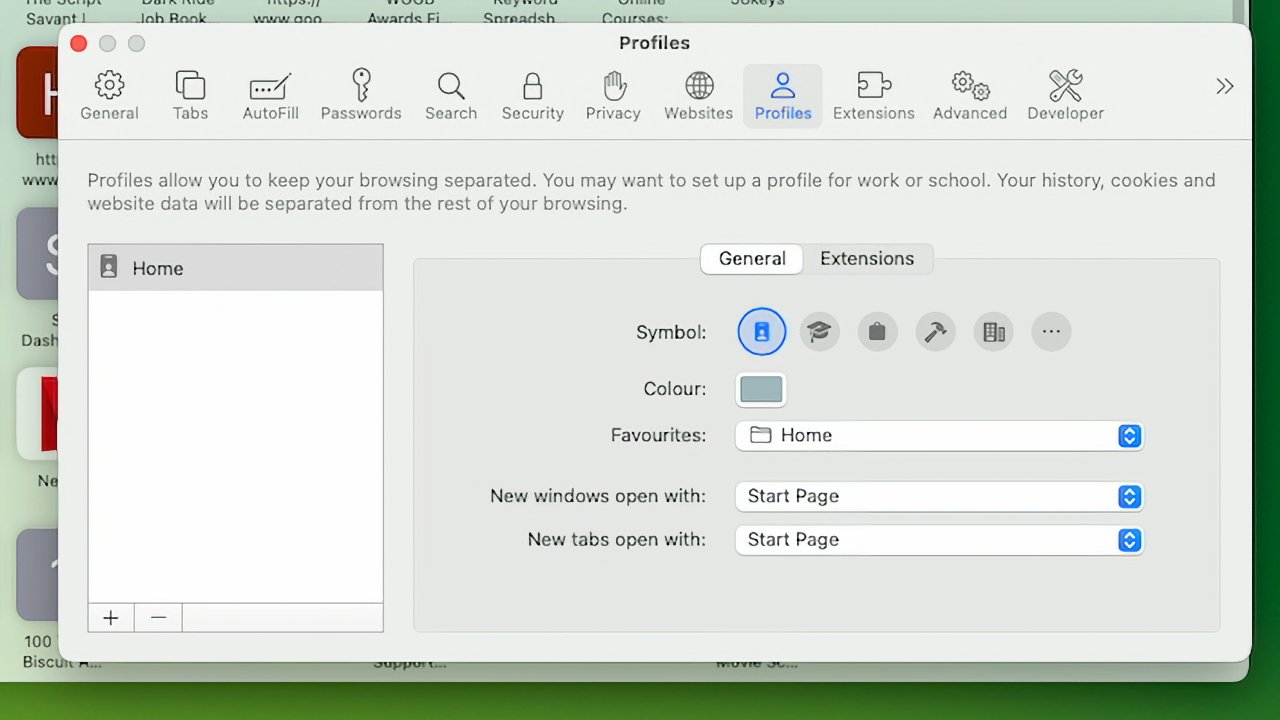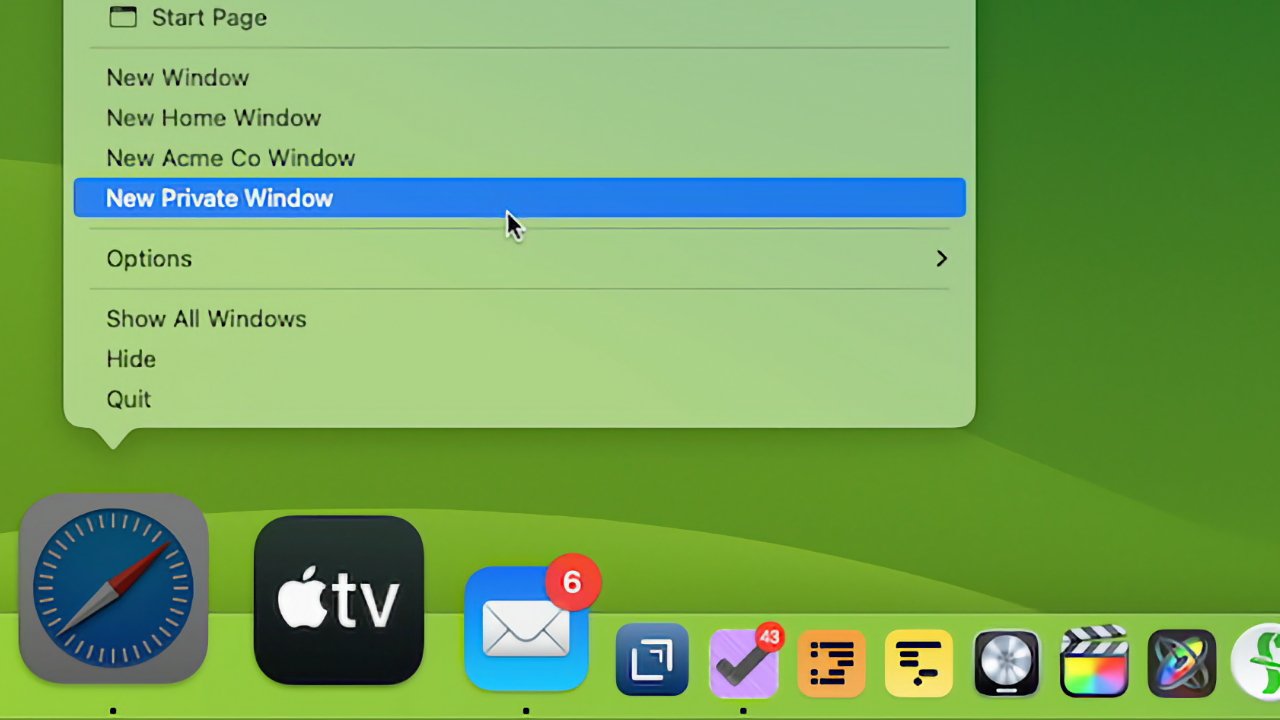Apple has added a new Profiles feature to Safari in macOS Sonoma, which is meant to be a quick way to separate work and home browsing, and to help with concentration and privacy. Here’s how to use it.
The new Safari Profiles feature includes an element of private browsing, but it’s really more a development of the ideas behind Tab Groups and Focus Modes. It’s about taking away distractions, so that you can focus on what you want to be doing right now.
So you could create a Profile that is just for work. In that, you can have a whole set of Tab Groups, and you can even have extensions, that do not appear in any other Profile.
How to set up Safari Profiles in macOS Sonoma
- Launch Safari on the Mac
- Choose the Safari menu and then System Settings
- From the window that appears, click Profiles in the top row
- On the information page that appears, click New Profile
The New Profile dialog offers several options, but only one is essential — you need to give the profile a name.
Beyond that, you have the choice to:
- Choose an icon for the profile
- Choose a color for it
- Have a brand new bookmarks folder, or
- Use your existing Favorites folder
- Finally, click Create Profile
The color is more significant than it seems. For when you next open Safari after going through this, it will open in your new profile — and the background will be that color.
What looks fine as a little thumbnail color in the dialog box can then seem overwhelmingly in-your-face when it’s on the whole Safari window.
How to setup a second Safari Profile
There’s close to no benefit having just a single Safari Profile. You would get the feature’s increased private browsing, but the real advantage of profiles is in being able to switch between them.
The process of creating a second, third, or any more profiles is subtly different to the first one.
- Launch Safari on the Mac
- Choose the Safari menu and then System Settings
- From the window that appears, click Profiles in the top row
- Your first new profile is now listed on the left
- Click the plus sign at bottom left to create another profile
- Fill out the same form with a name, icon choice and so on
Curiously, there are two more options that you only when you have already created a Profile. If you click on the name of one, you see the original form with the name and icon again, but now it also has options to do with windows and tabs.
Just as with the regular Safari, you can elect to have new tabs or windows automatically open with the Start Page, for instance.
Note, though, that this is also where you can elect to manage Safari Extensions that are in any given profile.
How to use Safari Profiles in macOS Sonoma
With your two or more profiles set up, you’re going to want to switch between them. When you have separate Safari windows open for each profile, you just click between them.
But it’s a little counter-intuitive how you get those separate windows open. Say you have a Home and a Work profile, then to open a new window in one of those, you must:
- Right-click on the Safari icon in your Dock
- Choose New Home Window or New Work Window
While you are in a Safari window in a Safari profile, everything you do stays in that profile. So you can add extensions, you can add bookmarks, and they will not appear in any other profile.
This is where Safari Profiles are similar to Tab Groups and Focus Modes. Just as with a Focus Mode, you can elect to go into a profile and not see anything else.
Tab Groups already let you compartmentalize your work. With a “Work” tab group, Safari already appears to show you solely the tabs you’ve set for work, and none for anything else.
But as superb as that is for helping you switch tasks, it’s extremely easy to switch back. With two clicks in the Tab Group menu at top left, you can immediately switch to any group you want.
With Profiles, there’s no such quick click to change. There is a new label at the top left of Safari’s screen, which shows the name of the profile in use.
However, the only way to switch is via right-clicking on the Safari icon in the dock.
How to delete a Safari Profile
- Launch Safari on the Mac
- Choose the Safari menu and then System Settings
- From the window that appears, click Profiles in the top row
- There is now a list of all your profiles on the left
- Click on one
- With that selected, click on the minus sign at bottom left
- Confirm by clicking Delete Profile
Note that deleting a profile also permanently deletes your browsing history, and any cookies, that were saved in it.
This story originally appeared on Appleinsider