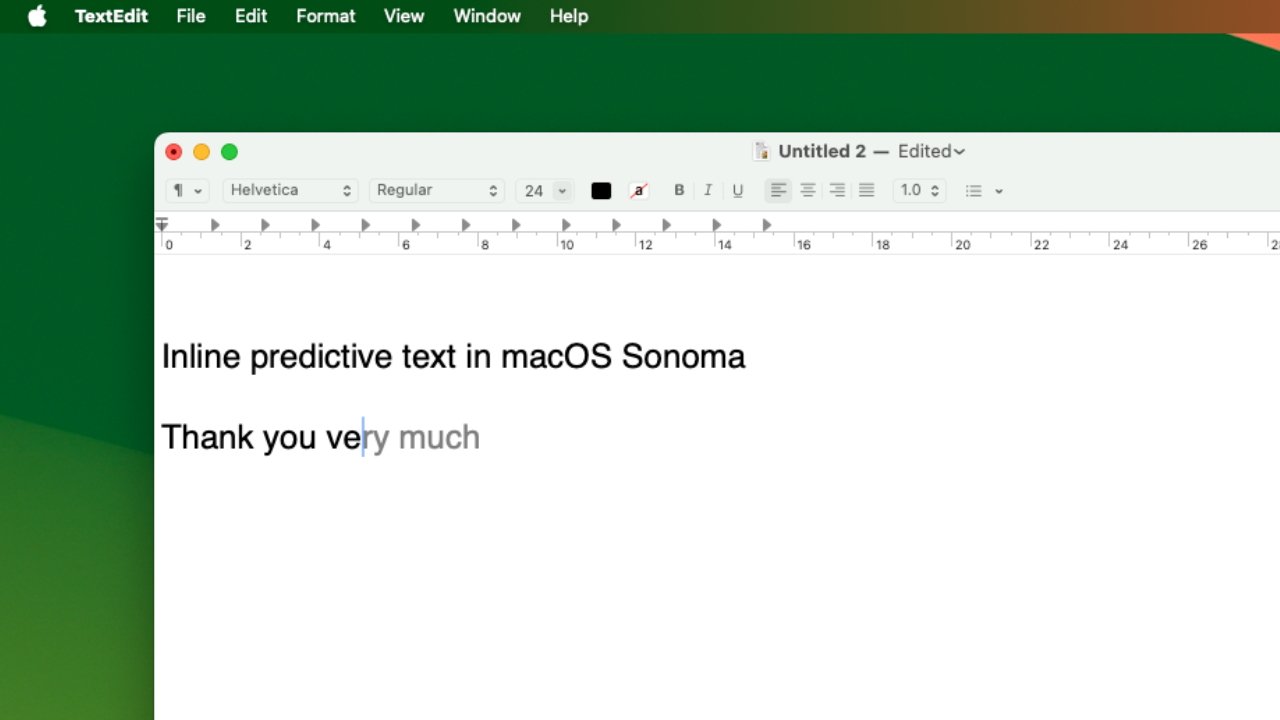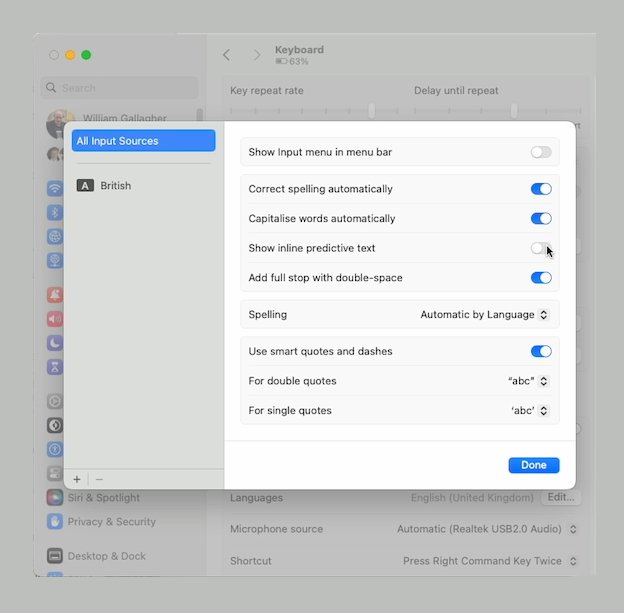First announced as a feature on iOS 17, Apple has added in-line predictive text to typing on macOS Sonoma as well. Here’s how it works, and how to stop it, too.
This is one of the new features of macOS Sonoma that it is going to take time to see very often, and perhaps also time to get used to. At present only a few of even Apple’s own apps support inline predictive text, but it is a system-wide feature so ultimately it will be everywhere.
At time of writing, you can see it in TextEdit, Apple Mail, and Apple Notes. In each of them, though, it works the same way. And as it is intended to be system-wide, there a single System Setting that turns it on or off.
The default is for it to be on, though. So there’s no setting up, it just works — until you want it to stop.
What inline predictive text does
You’re used to seeing typing mistakes at least underlined in red, and often on a Mac having a correct version suggested in a little pop-up menu. That’s autocorrect and it happens after you’ve made a typing mistake — whereas inline prediction aims to prevent the error in the first place.
It also aims to increase your typing speed by suggesting what letters or even whole sentences you are most likely to want to type next.
And it does so on the same line that you are typing on. There’s no pop-up, no underline, predictive text inserts the next few letters or words almost as if you had already typed them.
The only difference, apart from how your cursor is still where you had it, is that these suggested letters or words are shown in grey.
If they are correct, if they are what you want, you just tap the space bar and the predicted text is entered. It turns black, and your cursor jumps ahead to after the last word.
Getting used to it
This inline predictive text is surprisingly well done in terms of how you use it. It sounds as if it should be a chore, because you have to stop to read the suggested text before making a decision to keep it or not.
Yet in practice, seeing it there and tapping the space bar to accept it very quickly becomes a natural, unthinking step.
You can find that if you are a fast enough typist that you’ve already tapped out the next letter before the prediction shows up, and that takes some getting used to.
But it’s not a problem, it’s only a mild annoyance. You might decide that you did want the prediction but your eyes have read it slower than your fingers have typed, and it’s gone away.
That’s what happens if you don’t want a prediction, too. Just keep typing and the Mac takes its suggestions away instantly.
It will get better
Right now, it’s hard to see how that offering of a suggestion and either taking or dismissing it could be done any better. What’s easier to see is that as yet, macOS Sonoma isn’t making a lot of inline predictions.
In AppleInsider testing, it’s yet to consistently offer as many words as Apple suggested. Also, demonstrating this and autocorrection on iOS 17, Craig Federighi shows it turning a “your” into the right “you’re,” and that’s seemingly not yet working on the betas.
That may not be a fault, however. Apple said in a developer session that these inline predictions “are securely generated on device and only use the contextual information provided in the focused text field.”
So in other words, it learns more as you use it.
But for now, you can start to type “Have a ni” and the Mac will offer to complete it with “ce day.” Or “thank you v” can bring up a suggested “ery much.”
It’s on by default, but you can turn off inline predictive text in Settings, Keyboard, Input Sources
How to disable inline predictive text on macOS Sonoma
- Open System Settings
- Choose Keyboard
- Under the Text Input heading and Input Sources, click Edit…
- In the box that appears, toggle Show inline predictive text off
- Click Done
At present, inline predictions are in English only. That will doubtlessly change, though, and perhaps before macOS Sonoma gets its official release in September or October.
In the meantime, a WWDC session showed developers how to integrate the new functionality into their apps. So the feature will surely be coming to all or most writing apps by then, too.
This story originally appeared on Appleinsider