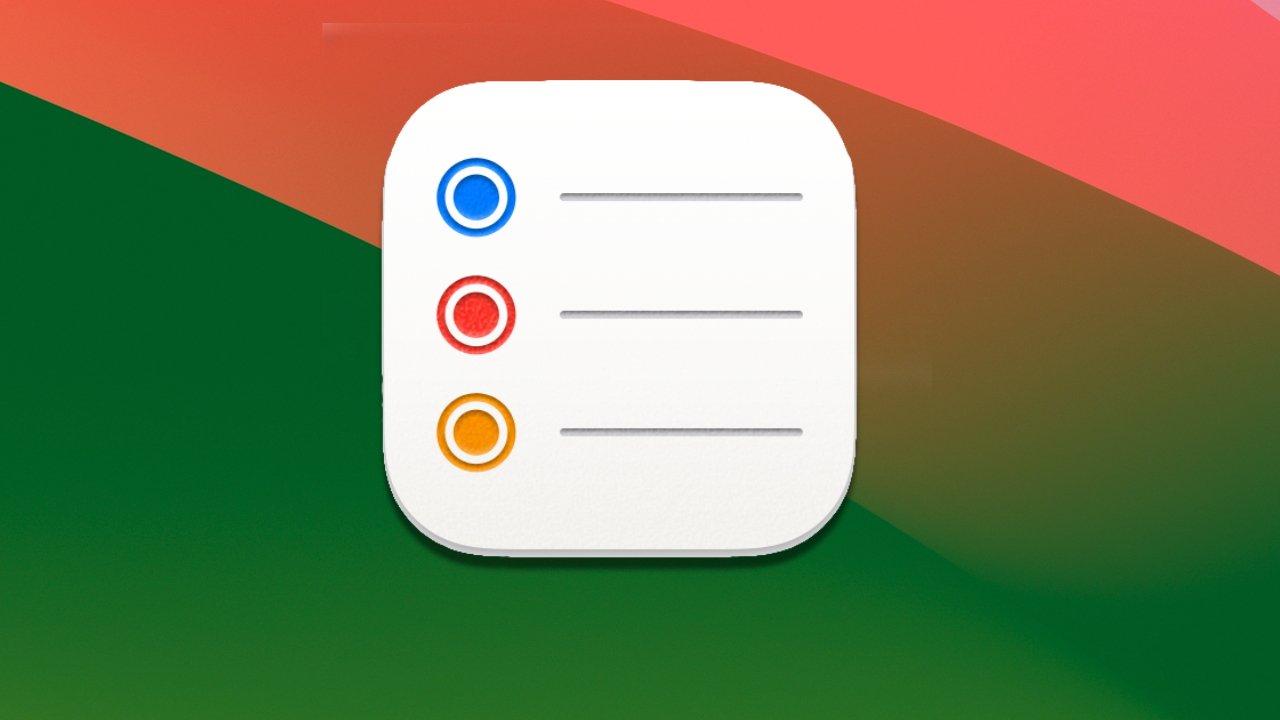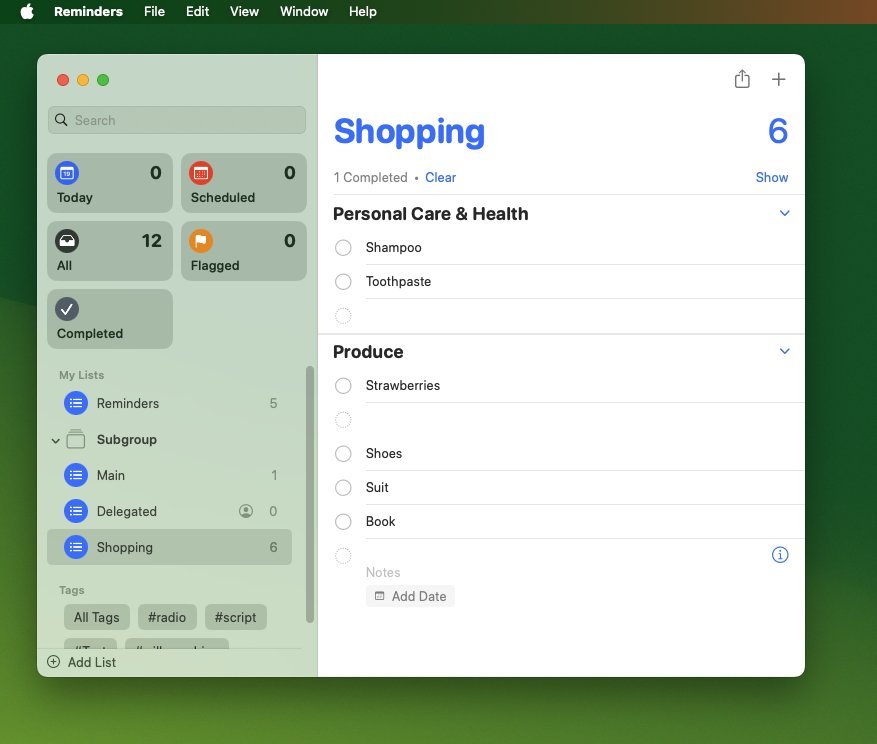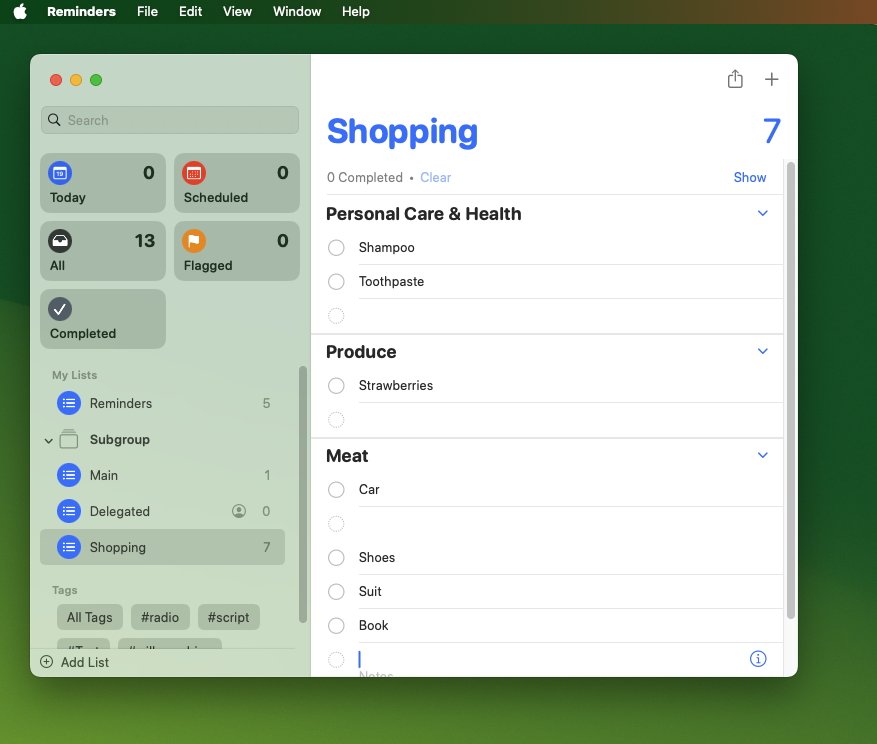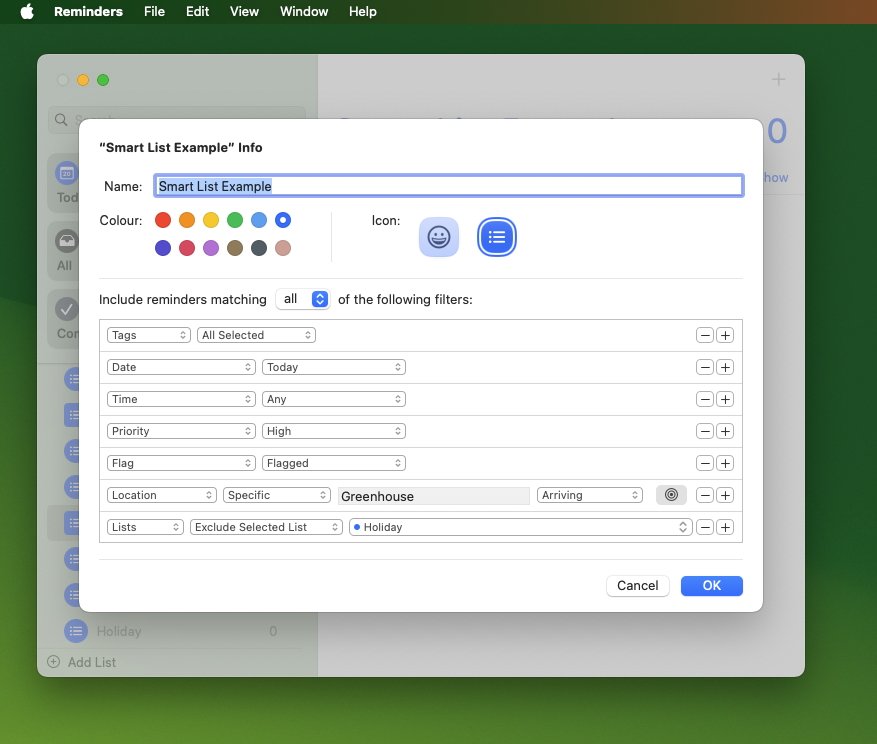Apple has only added a couple of quite minor updates to Reminders for macOS Sonoma, but they’re thoughtful ones that will make a difference. Here’s what’s new and how to use it all.
Reminders is a peculiar app in that it’s not powerful enough to threaten the market for To Do apps like Things or OmniFocus, yet it is increasingly powerful. Reminders has also introduced features like location-aware tasks that pop up when you go to a particular place, and that’s been adopted by every good To Do app.
Apple’s latest updates are not going to become industry standards, but perhaps the main one of them should be. The new Reminders will automatically group the tasks in your shopping list so that you don’t spot “Bananas” until after you’ve left the store and scrolled down.
How to use Reminders — auto-categorization
- Open Reminders on the Mac
- Tap on Add List
- Give your shopping list a name
- From the List Type dropdown, choose Shopping
- Optionally pick a color and icon for the list
That’s it, you’re done. There is nothing more to set up, you just start typing your shopping list.
It’s quite startling. Even the very first item you add to the list gets sorted, because this is not about a particular sequence or order, it’s about categories.
So if you tap the plus sign to add a new task and then type “Bananas,” the moment you hit Return, it gets categorized under “Produce.” No categories are shown until you have entered something that falls under them, then they appear as headings with each of the relevant tasks beneath it.
Type “Shampoo,” for instance, and you now have a “Personal Care & Health” category with that in. If you later add “Toothpaste” to your list, it is immediately and automatically moved into that same category.
When auto-categorization doesn’t work
There will be items that do not fall into a category that Reminders has defined. “Shoes,” for instance, goes nowhere, it just stays in the list where you put it.
And there will also be items that get the wrong category. For instance, if you were to add “Car” to your Shopping list, at present it gets moved into a “Meat” category.
That is a curious one. “Automobile” just doesn’t get categorized at all, but “car” does.
Nonetheless, regardless of whether Reminders gets it wrong, or doesn’t categorize at all, you can manually change that. Drag “Car” out of the “Meat” category, and that category disappears.
Or if you happen to know that you’re going to a store that sells fruit and automobiles, you can drag “Car” up into the “Produce” section.
The benefit of categories
This is really the point of having automatic sorting. Reminders wants you to be reminded of what you need to be reminded about, where and when you need it.
That’s actually why its location feature is so useful. You can already tell Reminders that you want to be reminded about buying bananas, the next time you enter that specific Walmart store downtown.
Unfortunately, as superb as location reminders are, they’re not practical for shopping lists. Either you’d have to add the location to every single item, or you’d only do it for some and forget the rest.
With auto-categorization, you have to know that you should look up your shopping list. But once you’ve driven to the store, opening that auto-categorized list means you know you won’t miss anything — and you know you’ll save some shoe leather because you’ll no longer be repeatedly walking around the store.
Notice how “Car” has somehow been entered into a category called “Meat”. You can drag it back out to correct it.
How to use Reminders — smart lists
There is one more update to Reminders in macOS Sonoma, but it’s more a tiny revision than anything else. It’s to do with how you create Smart Lists.
A Smart List is a regular Reminders list which just automatically includes any tasks that fit one or more rules you decide. So maybe you have a Work list and a Home one, but today you’ve got to remember to do that report for the former and that grouting for the latter.
You could create a Smart List that just gathers together any tasks from any list, so long as they are due today. Or you’ve said they have a high priority.
Or you’ve tagged them with something like “#urgent”, or flagged them, or they’re all to do with your greenhouse.
Or all of these things. One Smart List can show you every flagged and high priority task tagged #urgent, that needs you to be in the greenhouse today, and is from either your Work or Home list, but not your Holiday one.
Previously, you would create a new list and tick a box labelled Make into Smart List. Then you’d decide on your rules for it.
What Apple has done in macOS Sonoma is just remove ticking, removed the idea of Smart Lists being this extra atop existing lists. Instead, when you go to create a new list, you get a dropdown menu offering Standard, Shopping, or Smart List.
There may not be a smaller change since macOS Ventura. But if it helps people notice the existence of Smart Lists, they’ll be more likely to use them.
Smart Lists have previously been considered to be for power users and apps that have them, such as OmniFocus with its equivalent Perspectives, have been the higher priced options.
Apple’s Reminders may never compete directly with the most powerful task managers, but ever year it moves further away from being a too-basic app. Apple seems to be walking a line between power tools and simplicity of use, and it’s walking it very well.
This story originally appeared on Appleinsider