The funny thing about owning a Google Pixel phone is that you never know what interesting new treasures might be making their way into your world at any given moment.
Most mere mortals never notice, but Google’s constantly sending out software updates to its Pixel products — not just new Android versions but also under-the-hood Pixel-specific feature rollouts along with platform-wide Android improvements provided through a variety of Play-Store-based system-level components.
It’s one of Android’s most interesting advantages over that other smartphone platform, even if Google doesn’t do much in terms of making ordinary people aware of it.
But you’re here! You’re reading this column. You clearly aren’t ordinary (and I mean that in the best possible way). So take a peek at these step-saving shortcuts that have quietly shown up on Pixels at varying points over the past months and see if any of ’em might be useful for you.
If you don’t have a Pixel, don’t worry: With just a couple exceptions, most of the items here are also available (or available in some comparable form, potentially with a quick app install) on other Android devices as well. I’ll be sure to point that out as we make our way through the list.
And if you are packin’ a Pixel, be sure to make your way to my free Pixel Academy e-course next. It’ll show you all sorts of other experience-enhancing surprises lurking within your favorite Googley phone and just waiting to be found.
Google Pixel shortcut #1: Reading Mode
Your Pixel phone’s Reading Mode is hands-down one of the most useful Android features you probably aren’t using. And all core coolness aside, at some point along the way, Google added in a handy hidden shortcut to make it even easier to access anytime the urge strikes.
Reading Mode, in short, is an on-demand tool that takes practically anything on your screen — an email, a document, even an ad-cluttered article you’re reading somewhere out on this wide, wild web of ours (insert awkward eye-darting here) — and turns it into a distraction-free delightful experience for your eager emu eyes.
Reading Mode eliminates any and all mid-text interruptions, and it also empowers you to pick any color, font, size, and general style your peepers prefer. And if all of that isn’t enough, it gives you the option to play whatever you’re reading out loud like a custom podcast, too — at any reading speed you like and even continuing in the background when you move onto other things.
 JR
JRSpecific to our purposes here today, though, what matters is the shortcut to summon Reading Mode from your phone’s Quick Settings area whenever you want it.
First, make sure you have the Google-made Reading Mode app installed from the Play Store. Then:
- Open your Pixel’s Quick Settings by swiping down twice from the top of the screen.
- Tap the pencil-shaped editing icon in the lower-right corner of the panel.
- Scroll down until you see the section of inactive tiles — with the phrase “Hold and drag to add tiles” at its top.
- Look for Reading Mode within that area. Press and hold your finger to it and drag it up into the section of active tiles toward the top.
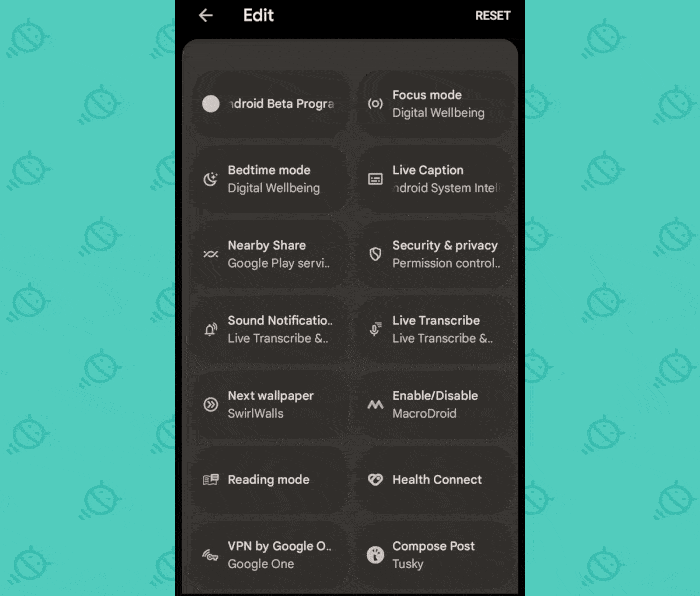 JR
JRYou can place it anywhere in that list you like — then just tap the back arrow in the upper-left corner of the screen when you’re finished to save and exit. Open your Quick Settings again, swipe through it horizontally to find your newly added option (if needed, depending on where you placed it), and tap it anytime you’ve got any text open on your screen to fire it up and give yourself an immensely improved reading adventure.
🔵 Samsung phone-owners: These same steps will work for you, so long as you’ve installed the Reading Mode app — only on your device, you’ll tap the three-dot menu icon within the fully expanded Quick Settings panel, then tap “Edit buttons” and find Reading Mode within the list of inactive options at the top of the screen that comes up.
Google Pixel shortcut #2: On-the-fly font adjustments
While we’re thinking about speedy ways to spruce up your reading setup, take note: Your Google Pixel phone has a hidden shortcut that’ll let you increase or decrease the font size of anything you’re seeing on your screen in a flash.
It’s typically disabled by default, but once you find it and bring it up into a visible area, you’ll be able to tap its tile within your Quick Settings area anytime and then make whatever text you’re viewing larger or smaller with next to no effort.
 JR
JRJust follow the same steps we went over in #1 to find the Font Size tile in your list of inactive Quick Settings options and drag it up into the active area — then adjust, adjust, adjust away.
🔵 Samsung phone-owners: This one didn’t make its way into Samsung’s software, unfortunately. But you can dig up a similar adjustment the long way by heading into the Accessibility section of your system settings, tapping “Visibility enhancements,” then scrolling down to the bottom of that screen and tapping the “Font size and style” option.
Google Pixel shortcut #3: Super-dim in a snap
Next up: If you’re using your Pixel phone in a particularly dark environment — your bedroom at night, your office during a power outage, or perhaps a dank remote cave where you’re trying in vain to evade Mark Zuckerberg’s robotic gaze — get your phone ready to give you an exceptionally dim view with a single swift tap.
It’s possible on your Pixel thanks to an Extra Dim option that popped up as a part of 2021’s Android 12 update, and it, too, is available for easy ongoing access as a Quick Settings shortcut.
Follow the same steps from #1, above, to find it in your list of inactive Quick Settings tiles and drag it up into the active area so it’ll be ready whenever you next need it.
🔵 Samsung phone-owners: Good news — this one’s available for you, too, so long as your device is running Android 12 or higher! Just follow the same Samsung-specific steps outlined in #1 to bring the tile into your active Quick Settings area within Samsung’s software structure.
Google Pixel shortcut #4: On-demand number crunching
Here’s an interesting one: At some point along the way, Google added the option to summon your system calculator from anywhere, anytime, simply by tapping a tile within your Pixel phone’s Quick Settings section.
See?
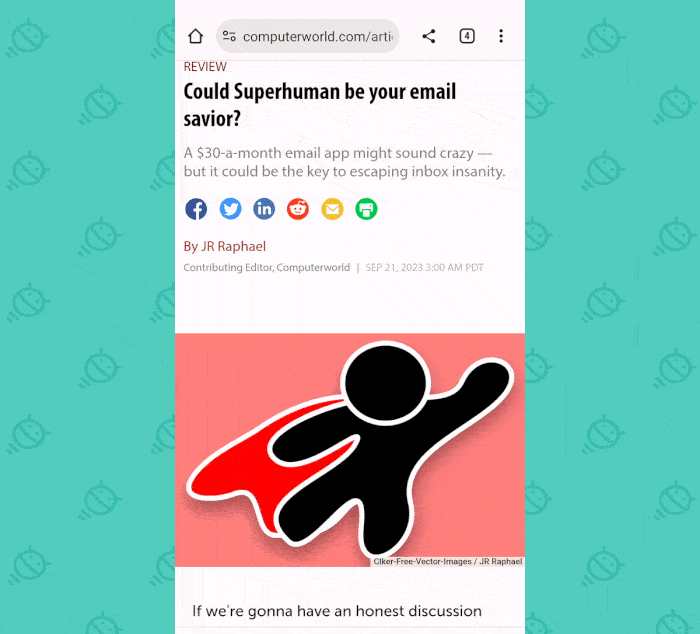 JR
JRConsidering that a calculator is usually something you need whilst looking at other stuff on your phone, it’s a handy way to be able to get to it without stopping what you’re doing and heading back to your home screen to find and open the app. And once more, all you’ve gotta do is add it into your active Quick Settings area once to make it available.
So follow those steps from #1, above, and drag the Calculator tile up into your active Quick Settings area. The next time you need to churn out some quick calculations, you’ll be glad you did.
🔵 Samsung phone-owners: You can get the Calculator tile in your Quick Settings area, too! You’ll just need to install the Google Calculator app onto your phone first, then you can follow the Samsung-specific steps in #1, above, to find its tile and bring it into your active area.
Google Pixel shortcut #5: Fast file access
Similar to the Calculator shortcut, Google silently snuck in a Quick Settings shortcut for its Files app without telling anyone a while back. And if you take 10 seconds to unearth it now, you’ll always have it available and no more than a swipe-and-tap away anytime you want to peek at your downloads or do anything else file-related.
So follow those same steps from #1 once more, only this time, look for the Storage tile in your inactive Quick Settings area.
Good to know, right?!
🔵 Samsung phone-owners: If you install the Files by Google app from the Play Store, you’ll be able to do this, too.
Google Pixel shortcut #6: Simple scanning
QR codes are all the rage these days, and while you can always scan one simply by firing up your Pixel phone’s camera and getting the code into the viewfinder, you’ve got another snappy option.
With last year’s Android 13 update, Google gave us a simple and specific standalone code scanner as a Quick Settings shortcut. Just find it in your inactive tile area, drag it into an active position, and then tap it anytime you’ve got a real-world code to interpret.
 JR
JR🔵 Samsung phone-owners: Samsung has offered a standalone QR code scanning shortcut for quite a while now. The tile is called Scan QR Code within the Samsung software setup, and it’s probably already there and available within your active Quick Settings area. If you don’t see it, though, just use those same steps from #1 to find it and move it into a visible spot.
Google Pixel shortcut #7: Simple screen recording
Sometimes, a static screenshot isn’t enough to convey something you’re trying to illustrate.
Android’s had its own native screen recording system since 2020’s Android 11 release, and — oh, yes — you can give yourself a zippy shortcut for activating it with a single tap anytime.
Look in your Pixel’s inactive Quick Settings tile area, following those same steps from #1 again, to find the Screen Record tile and drag it up into an active spot.
🔵 Samsung phone-owners: Samsung still makes its own similar (yet slightly different) equivalent of this function, and it should be available on any Galaxy phone you’re using via a Screen Recorder tile in your Quick Settings section.
Google Pixel shortcut #8: Instant audio recording
Google’s Pixel Recorder app is absolutely awesome. It’s a super-effective way to record any manner of audio imaginable — an interview, a conversation, even just your own rambling thoughts — and then access that audio along with a searchable text transcription of it anytime on your phone or any other device (even a computer!) where you’re signed in.
And with the Pixel Recorder Quick Settings shortcut, you can start a recording instantly anytime without having to first find and open the associated app.
Just edit your Quick Settings tiles (again, as outlined in #1, above — starting to feel familiar yet?!) and find the Recorder tile in the inactive area. Drag it up into the active part of the screen, and you’ll then have a one-tap path to starting a new audio recording anytime the urge strikes.
 JR
JR🔵 Samsung phone-owners: This one is a Pixel-exclusive thing, but you can give yourself a broadly similar sort of voice recording capability, at least, with the third-party (and free up to a point) Otter app, if you’re so inclined.
Google Pixel shortcut #9: On-demand amplification
This next Pixel shortcut is technically an Android accessibility feature, but it could be useful for anyone in the right sort of situation. It’s a smart sound amplifying system that lets you zoom into spoken conversations in noisy environments and boost their volume while reducing unrelated noise around you.
And you’ll always be able to activate it without any trouble via its disabled-by-default Quick Settings shortcut, once you reveal it. So follow those steps from #1 to shift it into your active Quick Settings area, then remember to swipe down twice from the top of your screen to seek it out when the need next arises.
🔵 Samsung phone-owners: If you don’t already see the same tile in the inactive area of your device’s Quick Settings, download the official Google Sound Amplifier app from the Play Store. That oughta make it available!
Google Pixel shortcut #10: On-screen TV remote
This final Pixel shortcut might be my favorite of all: If you have any sort of Google-connected TV in your home or office — a set with Android TV or Google TV built in or any sort of screen with a Chromecast connected — you can call up a virtual remote for easy phone-based controlling without the need for any sort of physical remote.
The secret here is to first open up the Google TV app on your phone (and if for any reason you don’t see it, go download it from the Play Store first). You’ll have to open it once to establish the initial connection before the Quick Settings tile will appear, but once you’ve done that, you should be able to find the TV Remote tile in your inactive Quick Settings area and drag it up for easy ongoing access.
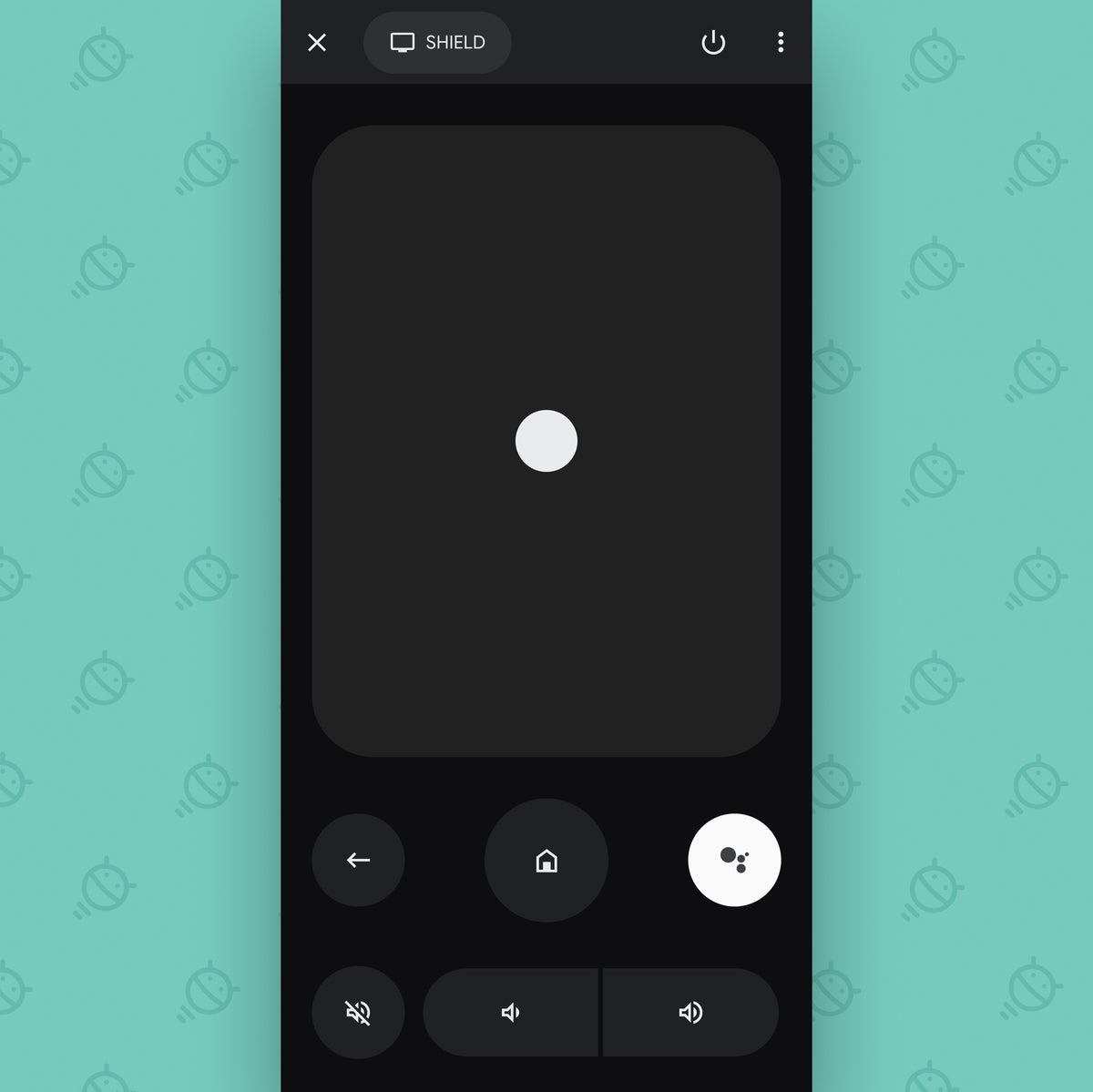 JR
JR 🔵 Samsung phone-owners: The same exact setup applies for you here, too. Just be sure to download that Google TV app and open it once, then follow the Samsung-specific steps from the start of this story to find the tile and bring it into your active Quick Settings area.
So many shortcuts, such little time — a good kind of problem to have, wouldn’t ya say?!
Don’t let yourself miss an ounce of Pixel magic. Sign up for my free Pixel Academy e-course and discover tons of hidden features and time-saving tricks for your favorite Pixel gadget.
Copyright © 2023 IDG Communications, Inc.
This story originally appeared on Computerworld
