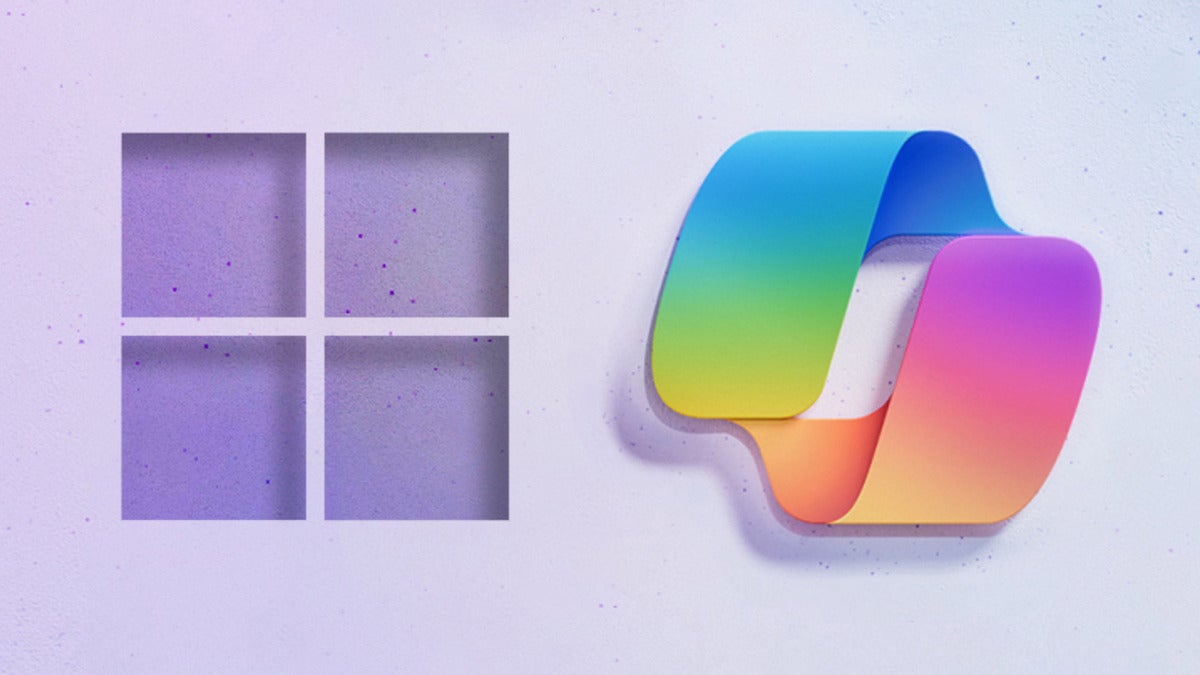“It just works.” That’s the mantra Steve Jobs applied to the Mac every chance he got. But it’s a sentence that could never be applied to Windows, a 38-year-old operating system long bedeviled by bugs, Blue Screens of Death, unexplained crashes and slowdowns, and illogical design at every turn.
Over the years, Microsoft has slowly improved it, made it sleeker, faster, and more reliable, and designed a more welcoming and simpler interface. Today, Windows 11 is a modern-looking operating system that’s generally fast, reliable, and straightforward to use. Almost all the time, if you want to get it to do something, it will comply.
But it is still Windows. Doing some things like creating a new user account isn’t straightforward. And if you want to dig deep and do more complex things, you could end up lost in the dark recesses of the primal Control Panel, or worse, trying to troubleshoot drivers in the dreaded Device Manager.
Microsoft thinks it has an answer to that: its just-released AI-aided Copilot for Windows. Microsoft claims it can “complete tasks with ease and lessens your cognitive load — making once complicated tasks, simple.”
That’s a tall order, even for AI. Does Copilot for Windows deliver and live up to Microsoft’s promises, or is it just one more failed attempt to make a sometimes too-complicated operating system simpler to use? I’ve put it through its paces. Following is what I found. Keep in mind that Microsoft considers it a “Preview,” so it’s not a finished piece of work.
Note: The Copilot for Windows preview is being released in what Microsoft calls a “controlled feature rollout,” which means many users won’t automatically get it right away. If you want to get it as soon as possible, go to Settings > Windows Update, toggle on the switch that says “Get the latest updates as soon as they’re available,” and restart your PC.
Making straightforward things even simpler
Let’s start with the basics. If you’re hoping Copilot will suddenly transform Windows’ interface into a sleeker, more natural-feeling system, you’ll be disappointed. That’s beyond the capabilities of even the most powerful AI systems.
Copilot also doesn’t give Windows any new capabilities. Instead, it makes it easier to use existing features. With Copilot you can accomplish basic tasks without having to drill down through multiple menus or Settings pages. Just type in what you want to do, and Copilot does it for you — in theory, at least. At this point, it’s primarily a way to make it simpler to tweak, customize, and get at Windows features more easily.
You can also use Copilot in Windows for the same types of queries you’d ask the Bing AI chatbot, such as conducting research for a project. You’ll get similar results to those generated by the Bing chatbot.
[ Bing’s AI chatbot came to work for me. I had to fire it. ]
To summon Copilot, press the Windows key + C or click the Copilot icon on the taskbar. A Copilot pane appears on the far right of the screen, looking nearly identical to the pane that appears in Bing when you use its AI chatbot. The difference is that the Copilot pane can be opened wherever you are in Windows, or using a Windows app, while the Bing chatbot only runs when you’re using the Edge browser.
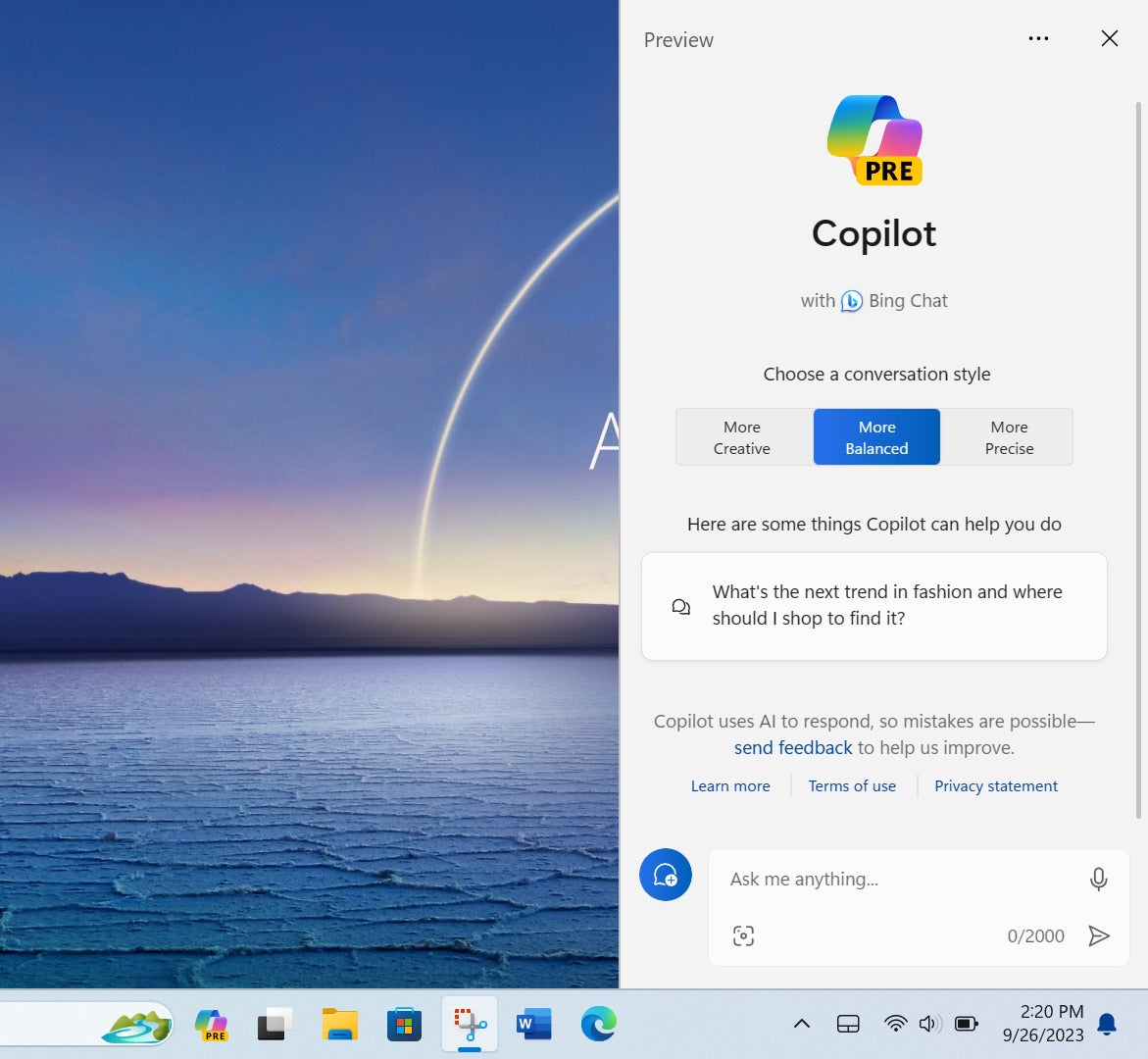 IDG
IDGCopilot for Windows takes up the screen’s right pane and looks much like the pane in Bing’s chatbot. (Click image to enlarge it.)
Use it the same way you use Bing’s chatbot. At the bottom of the pane, in the “Ask me anything” box, type in what you want done, or speak into your microphone to ask that it be done. For example, if you want to switch your PC to dark mode, type or say, “Turn on dark mode.”
 IDG
IDGAsking Copilot to turn on dark mode. (Click image to enlarge it.)
Copilot then makes sure it understands the task you want it to do, in this instance answering, “Sure. Would you like to switch to dark mode?” Click Yes if you want to do it or No thanks if you’ve changed your mind or Copilot misunderstood you. If you click Yes, it does your bidding.
Copilot will do this for some tasks you commonly do in Windows, but not for everything. For those things it can do, it can be a great time-saver. No need to drill down through multiple menus to get something done. Just ask Copilot to do it.
It’s particularly helpful for tasks that you rarely do. If you don’t use dark mode, for example, you likely don’t know you turn it on by going to Settings > Personalization > Colors and then choosing dark from the dropdown menu in the “Choose your mode” setting. You’d probably have to hunt for that page for some time. With Copilot, you don’t need to.
Another example: When I asked it to change the image on my lock screen, it opened the Settings page for personalizing my background, where I could select a different picture to use. It also recommended several other related tasks I might want to do, including changing my desktop background, and offering to give me other personalization options.
It also included an option, “Tell me a joke,” for no apparent reason. (I couldn’t resist and asked for the joke. Its answer: “What do you call a fish that wears a bowtie? Sofishticated.” was as bad a joke as I’ve heard since I was in first grade.)
I found this kind of non sequitur time and time again in my interactions with it, suggesting I do things that have nothing to do with what I just asked it to do — for example, ask its name. When I clicked, it incorrectly told me it was “a chat mode of Microsoft Bing,” even though it’s Copilot for Windows.
While Copilot is a help when doing some simple things, there are many things Copilot can’t do for you. For example, when I asked it to create a new user account on my PC, rather than launching the right Settings screen for doing it and telling me what to click, it gave me a series of instructions that I had to do myself — the same basic steps that the Bing chatbot gives if you ask that chatbot how to create a user account.
Worse still, it can make mistakes. Right after I asked it to turn dark mode on and then off (which it did successfully), I asked it to “change my theme.” Rather than help me do that, it responded as if I had asked it to turn on dark mode again, saying “Sure. Would you like to switch to dark mode?”
Problems with more complex tasks
That brings up a serious problem with this preview version of Copilot for Windows. There are many things it can’t do for you. When asked to do something even a little more complicated, such as creating a new user account, it only offers instructions — the same instructions you can get if you use Bing’s chatbot.
And not infrequently, it gave me advice that’s flat-out wrong. When I asked it to “check for Windows updates,” it answered, “Sure, would you like me to open a troubleshooter for you?” When I clicked Yes, it launched a troubleshooter that would help me fix errors made when Windows tries to update itself, even though I had no updating problems — I just wanted to check for updates without having to navigate to the Windows Update screen.
Similarly, when I asked it to do something more complicated — delete a second administrator account on one of my PCs — it opened up the ancient, undecipherable Computer Management app but didn’t tell me how to use it to delete a second administrator account. I found no way to do it in that app, although I know several other ways to do it.
Warring right-pane chatbots
That mistake I mentioned earlier in this article about Copilot for Windows calling itself “a chat mode of Microsoft Bing” brings up another issue with Copilot. It looks and works just like Bing’s chatbot, except with the added capability of performing or helping you perform basic Windows tasks.
When you’re in Bing and want to use its chatbot, you open it in a right-hand pane. If you’ve already got Copilot for Windows running, that means you end up with two right-hand panes almost identical to one another. It’s not a pretty sight — or a useful one.
 IDG
IDGSeeing double? Here’s Bing’s chatbot and Copilot for Windows open at the same time. (Click image to enlarge it.)
My recommendation: if you use Copilot for Windows, don’t bother with Bing’s chatbot unless there’s a specific feature of it you want to use, such as the links in the far right of the pane.
The upshot
This preview of Copilot for Windows is not merely underwhelming – it’s almost embarrassing how much it gets wrong or simply can’t do. Checking for Windows updates is not a particularly difficult task, and yet it can’t even get that right. And let’s face it, you probably don’t want to put your trust in an AI that doesn’t even know its own name.
Still, if you want to save some time by doing simple things like turning dark mode on or off, you’ll find it helpful. Just don’t expect more from it, at least not yet. My guess is that it will get better with time. I wouldn’t be surprised if Microsoft released it in such a sorry state because it thought Copilot would improve more quickly if millions of people used it and Copilot learned from their behavior and its mistakes.
As for me, I probably won’t use it again until it improves considerably. I have no plans to be Microsoft’s guinea pig.
Copyright © 2023 IDG Communications, Inc.
This story originally appeared on Computerworld