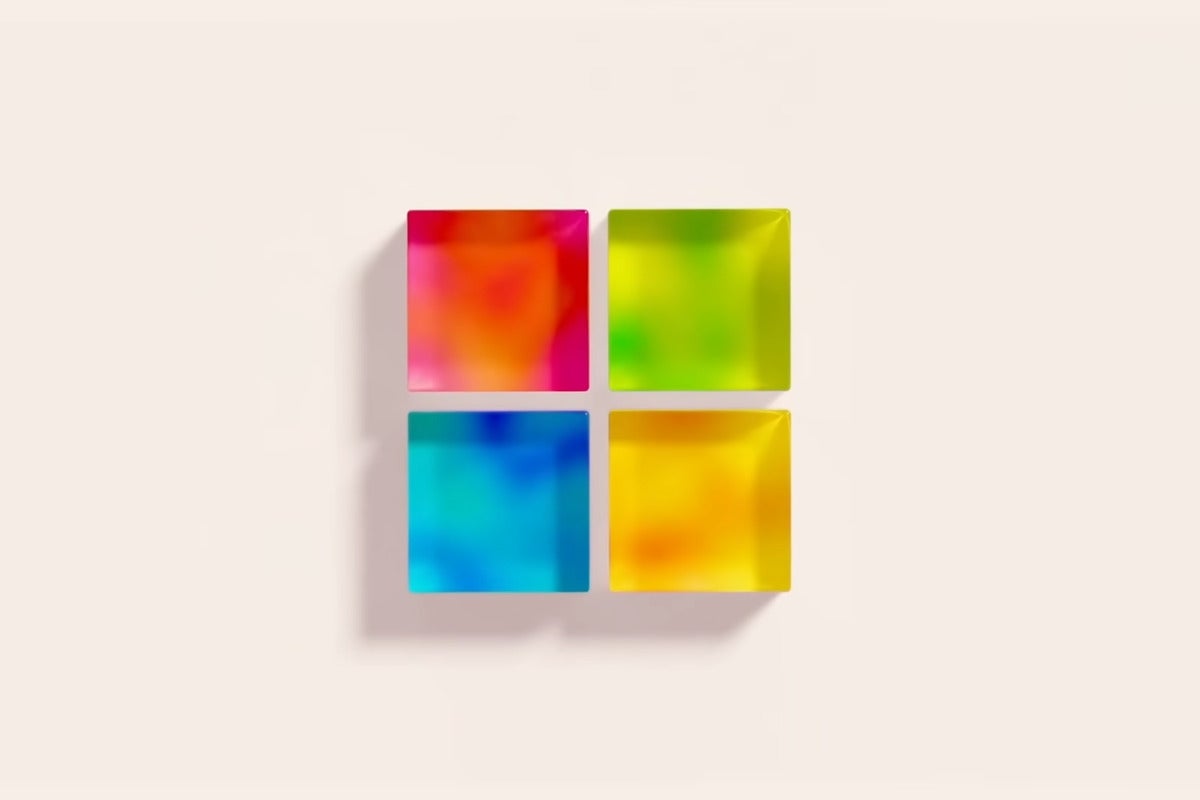Windows 11 just got a lot of new features, and 2023’s big update isn’t just about AI taking over your desktop. There are lots of other updates to check out, including the return of many users’ favorite taskbar option. (I know many people who are very excited.)
It’s easy to miss new features Microsoft adds to Windows because they’re often scattered throughout the operating system without a lot of fanfare; you might well stumble across them years later and think, “Wait, when did Microsoft add that?”
Let’s look at what’s new in Windows 11 so you can put these features to use now.
Want the latest Windows advice? My free Windows Intelligence newsletter delivers all the best Windows news and tips straight to your inbox. Plus, you’ll get free copies of Paul Thurrott’s Windows 11 and Windows 10 Field Guides (a $10 value) just for subscribing!
What you need to know about the update
Microsoft never makes talking about these updates easy: technically speaking, this is the “Moment 4” update for Windows 11. Its features were previously expected as part of 11’s 23H2 update, but most of them (including Copilot) technically arrived before the release of 23H2. Let’s not get into the weeds — this is, for all intents and purposes, the October 2023 Update for Windows 11, first released in preview form in late September.
You probably already have it on your Windows 11 PC. However, Microsoft’s modern update process trickles these updates out to different PCs at different times. If you don’t see these features yet, you can head to Settings > Windows Update and activate “Get the latest updates as soon as they’re available.”
Most features should be available to everyone, although Copilot hasn’t rolled out in every country just yet. Microsoft says, “The initial markets for the Copilot in Windows preview include North America, United Kingdom and parts of Asia and South America. It is our intention to add additional markets over time.”
Windows 11 feature #1: Copilot, the AI assistant for Windows
Everyone’s already heard a lot about Copilot, the splashy AI tool for Windows. It’s basically a superpowered Bing Chat sidebar for your desktop.
The Windows integration is not all that superpowered yet, though: It can only do a few things with Windows itself, such as changing a handful of settings like toggling dark mode on and off.
Still, this is the first big AI integration in Windows, and Microsoft clearly plans to keep working on it. Copilot brings the GPT-4-powered Bing Chat feature to the desktop, giving users easy access to AI. You can provide it with text and images from your clipboard, and files from your PC. You can have it rewrite and generate text. You can ask it to generate images, too — it’s quite good at that thanks to the use of OpenAI’s new DALL-E 3 image generation model.
There’s so much you can try — just click the Copilot taskbar icon or press Windows+C to open it.
 Chris Hoffman, IDG
Chris Hoffman, IDGCopilot has a scattershot approach to changing Windows settings.
Windows 11 feature #2: The glorious return of taskbar labels
Windows 11 has taskbar labels once again! I know many users who absolutely love this feature — people who have asked me repeatedly whether Windows 11 has this yet. (Many refused to upgrade to Windows 11 before it was restored.)
When you enable this feature, your taskbar goes back to how it was before Windows 7: rather than small application icons with no text, you see buttons for each open window and the window title.
To enable this feature, right-click an empty spot on the Windows 11 taskbar, click “Taskbar settings,” and scroll down to the bottom of the window. Expand the “Taskbar behaviors” section, click the “Combine taskbar buttons and hide labels,” box and select ”Never.”
 Chris Hoffman, IDG
Chris Hoffman, IDGBefore Windows 7, every Windows taskbar had big buttons like this.
Windows 11 feature #3: Windows Backup (and Restore)
Windows 11 also just got a new “Windows Backup” app, which you can launch from the Start menu. It’s not just a backup app — now, when you set up a new PC (or set up the same PC after refreshing it and starting from a fresh state), you can “restore” from a backup, too.
Despite the name, there isn’t a ton of new functionality here. The Windows Backup application is a streamlined interface that shows which of your folders are being synced to your OneDrive storage in the cloud. It also tells you your apps, some system settings, and credentials (such as Wi-Fi passwords) are being backed up.
The app backup feature is interesting: Windows will remember which apps you’ve pinned to your taskbar, and when you restore the backup on a PC, it will either download them from the Store or prompt you to redownload them from the web.
In other words, it’s all about your Microsoft account. You won’t find local backups here — though Windows 11 still has features such as File History built in if you want to back up to local storage. But now Windows has “smartphone-style” backup and restore features that should make it easy for the average user to move from PC to PC. (It might even help people use more of the 1 TB of storage you get for free with Microsoft 365.)
This app was also recently added to Windows 10: You can “back up” a Windows 10 PC with Windows Backup, and the “restore” feature is available while setting up a Windows 11 PC.
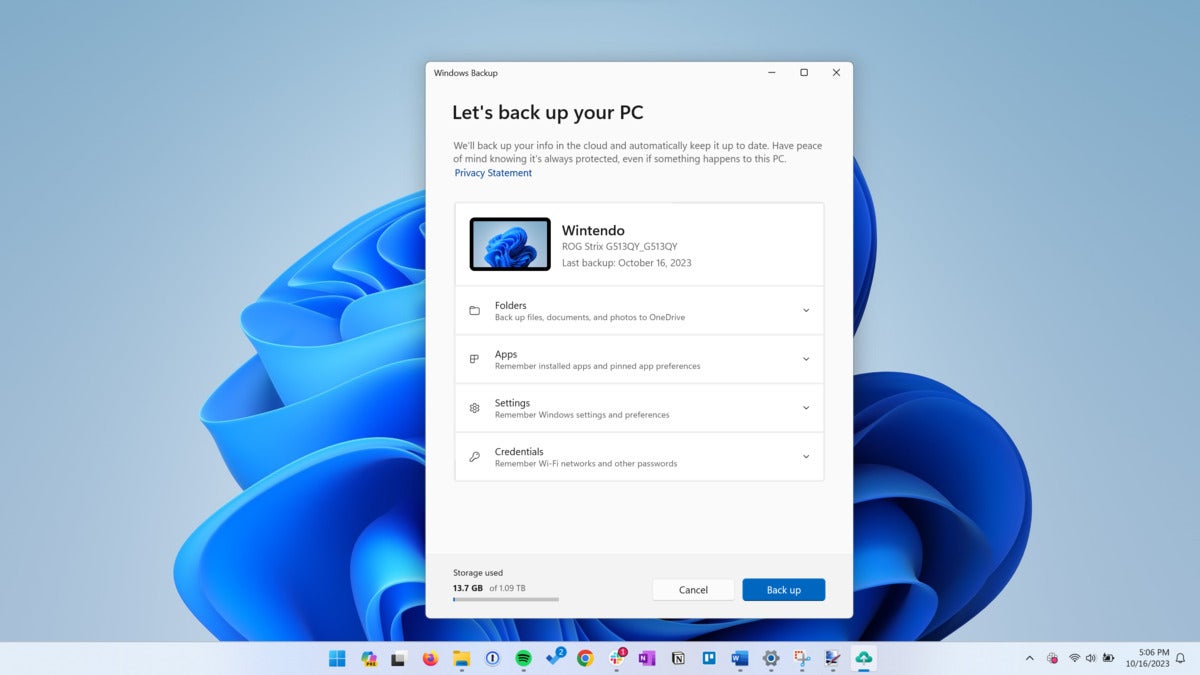 Chris Hoffman, IDG
Chris Hoffman, IDGWindows Backup is all about backing up to the cloud.
Windows 11 feature #4: Yet another File Explorer redesign
File Explorer has been tweaked, and it’s not all good. Overall, it feels similar — though the toolbar is noticeably different. Unfortunately, we’ve lost a drag-and-drop feature once again. You can’t drag files and folders to the toolbar to move them to other folders, as you could in previous versions of File Explorer. There are also reports that this new File Explorer may be even slower — something that wouldn’t be surprising, as Microsoft has moved it to a more modern framework.
There are some new features, however. One is a snazzy Gallery that provides a different way to view photos. There’s also deeper integration of OneDrive throughout File Explorer: You’ll see more information about syncing status and how much online storage you have available.
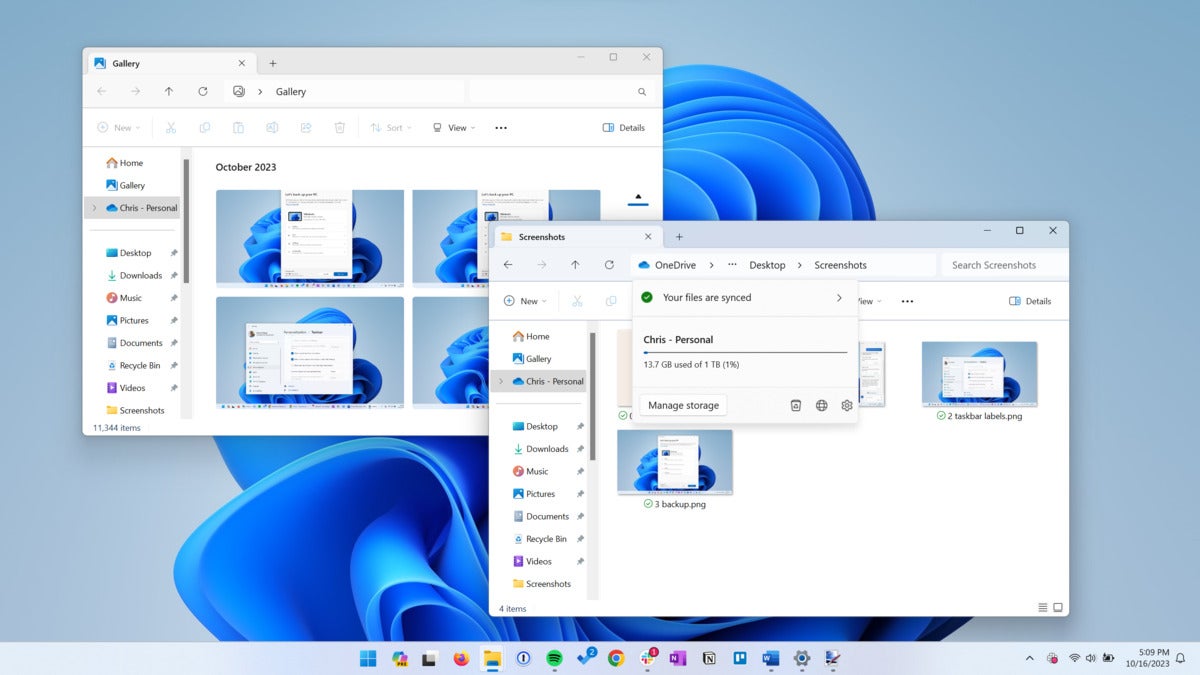 Chris Hoffman, IDG
Chris Hoffman, IDGThe new File Explorer looks nice and sleek.
Windows 11 feature #5: Inking support for text fields everywhere
Windows 11 just got better support for inking, too. Now, you can draw with a stylus to write directly in any text field in the operating system. Just write on top of the box and Windows will transform your writing into text.
Previously, this relied on special support in individual applications (such as OneNote), or by writing in a text recognition box. It should make things a lot smoother for stylus-lovers who want to use their pen to input text anywhere in Windows.
Windows 11 feature #6: Text recognition for screenshots
The Snipping Tool has a new “AI” feature that Microsoft recommends for use with Copilot: text recognition. It’s something you can do on Android and the iPhone, and it’s finally a part of Windows.
To use this, press Windows+Shift+S to start taking a screenshot with the Snipping Tool. By default, you can just draw a rectangle around whatever you want to take a screenshot of. You’ll see a notification saying you just took a screenshot — click the notification to open the image in the Snipping Tool window.
Click the “Text Actions” button on the toolbar. The application will scan the image for text, and you can quickly copy the text. It’s a convenient way to get text out of images and into Copilot, and it has a ton of other uses.
 Chris Hoffman, IDG
Chris Hoffman, IDGThis feature used to require one of Microsoft’s PowerToys.
Windows 11 feature #7: A Settings home page that wastes less time
A new home page in the Settings window may not seem like the biggest productivity feature, but hear me out: The page doesn’t just bring together frequently used settings like Bluetooth devices and wallpapers. It also adjusts to how you use your PC, putting settings you frequently (and recently) used right up front. That’s pretty useful.
Windows 11 feature #8: Easy per-application volume controls
Windows has long let you change the volume of individual applications. But the feature was buried, and there was no convenient way to access it directly from the taskbar.
That’s changed: Now, just click the status icons to the left of the clock to open Quick Settings, click the “Select a Sound Output” icon to the right of the volume bar, and you’ll see the volume sliders for you open applications. (You can press Windows+Ctrl+V to access this directly, too.)
Previously, you needed a third-party application such as EarTrumpet to get quick access to application volume controls from the notification area.
 Chris Hoffman, IDG
Chris Hoffman, IDGWindows 11’s Settings app (and Quick Settings) are better than ever.
Windows 11 feature #9: RAR, TAR, and more archive formats
Windows finally got a big upgrade to its archive support! Now, you don’t have to download 7-Zip, WinZip, or WinRAR when you want to open anything fancier than a ZIP file.
Now, you can just double-click archive files in formats like 7Z, RAR, and TAR and open them directly in File Explorer, just as you can with ZIP files. Even if you prefer your own file archiver, it’s good to know that all Windows 11 users can open these formats.
Windows 11 feature #10: Colorful LEDs without the gamer apps
This update adds a new Dynamic Lighting page to Settings. This is a big upgrade for Windows: You can finally control the LED lighting on your devices without extra third-party applications that are often heavy and gamer-focused, and may not talk to each other.
Now, whether you have a laptop keyboard with color-changing keyboard LEDs or a whole selection of peripherals with custom lighting, you’ll be able to control them all from one place — even if they’re by different manufacturers.
You’ll find these options at Settings > Personalization > Dynamic Lighting.
 Chris Hoffman, IDG
Chris Hoffman, IDGYou can match the LED-lit devices in your workspace to your Windows accent color, too.
There’s more to come in the next few months, too: Microsoft Paint is getting integrated AI image generation. (But you can already do that with Copilot, of course — no need to wait!)
Get even more Windows tips and tricks with my Windows Intelligence newsletter — three things to try every Friday. Plus, get free copies of Paul Thurrott’s Windows 11 and Windows 10 Field Guides (a $10 value) for signing up.
Copyright © 2023 IDG Communications, Inc.
This story originally appeared on Computerworld