It’s a jolly-good week if you’ve got a Google Pixel gizmo.
Google’s in the midst of rolling out its fresh-from-of-the-oven Android 14 update for all current Pixel devices. And while Android 14 may seem a bit ho-hum on the surface, you’d be surprised how much useful stuff is actually there and waiting to be found.
(And that’s to say nothing of all the under-the-hood significance and bigger-picture perspective surrounding the update, of course — but that’s another story for another time.)
Today, it’s time to pick up where we left our earlier this week and continue our exploration of Android 14’s best hidden gems, all of which should be available on any Google Pixel device that’s gotten the latest update.
Check ’em out, try ’em out, and see whatcha think — and be sure to (a) look back at our first five out-of-the-way Android 14 treasures, if you haven’t already, and (b) treat yourself to my free Pixel Academy e-course when you’re finished. It’s got seven full days of off-the-beaten-path Pixel magic for you to enjoy and uncover, straight from me to you.
Android 14 treasure #1 for Google Pixel phones: Fast font flipping
This first Pixel prize is actually something I mentioned inadvertently while talking about Pixel shortcuts a few weeks back. I’d been using the Android 14 beta on my personal Pixel phone, y’see, and it didn’t even dawn on me that this feature was connected to that and not something available more broadly at that moment! (D’oh.)
Now that you’ve got Android 14 in front of you, though, this goodie should be there and waiting. It’s a handy new Quick Settings tile that lets you adjust the font size in any app you’re eyeing and make the text bigger or smaller in the blink of an eye — without ever interrupting what you’re working on.
See?
 JR
JRBoosting up font size is easier than ever with Android 14 on a Pixel device.
All you’ve gotta do is take 20 seconds to surface it:
- Open your Pixel’s Quick Settings by swiping down twice from the top of the screen.
- Tap the pencil-shaped editing icon in the lower-right corner of the panel.
- Scroll down until you see the section of inactive tiles — with the phrase “Hold and drag to add tiles” at its top.
- Look for the Font Size tile within that area, then press and hold your finger to it and drag it up into the section of active tiles.
- Note that if you place it in one of the first four slots, you’ll always see it with a single swipe down from the top of your screen for especially easy access.
That’s it! Now, anytime your eyes feel like they could use an assist, just tap that tenacious tile and adjust away. Easy peasy.
Android 14 treasure #2 for Google Pixel phones: Magnificent magnification
While we’re talkin’ text, take 10 seconds to try out Android 14’s enhanced magnification system. It’s technically an accessibility feature, but Android’s accessibility options can often be useful for just about anyone in the right sort of situation.
So make your way to the Accessibility section of your Pixel’s settings and tap the line labeled “Magnification” — then:
- Flip the toggle next to “Magnification shortcut” into the on position.
- Tap the words “Magnification shortcut” and make sure “Tap accessibility button” is unchecked and “Hold volume keys” is checked. (Otherwise, you’ll end up with an annoying permanent button for this function on the side of your screen!)
- Tap “Save.”
- And finally, tap “Magnification type” and change its setting to “Magnify part of screen.”
Now, anywhere in Android, do this:
- Press your Pixel’s physical volume-up and volume-down buttons at the same time and hold ’em down for a second or so.
- When you see a pop-up confirming that you want to use the Android Magnification feature, tap “Turn on.” (This should only happen the very first time you use this option.)
- Now, when you see an orange box show up on your screen, touch the icon in its corner to move it around to any area of the display you’d like to make larger — then slide two fingers apart on the screen within it to increase the magnification and slide ’em back apart to decrease it.
 JR
JRZoom in, zoom out: Android 14’s newly improved magnification mode in action.
When you want to dismiss the magnification box, just press and hold your volume keys together once more. And if you ever want to disable this feature entirely, head back to that same settings menu and flip the switch next to “Magnification shortcut” to turn it back off.
Android 14 treasure #3 for Google Pixel phones: Flashy alerts
No one wants to miss an important notification — right? Well, with Android 14, your favorite Pixel’s got a flashy new option to make sure you always see important stuff as it arrives.
It’s a simple switch that’ll flash your phone’s camera light and/or screen anytime a notification comes in or an alarm goes off on the device. That way, anything requiring your attention will always catch your eye.
 JR
JRWarning: Flashing may occur.
This is another one that you’ll find within your Pixel’s Accessibility settings section. Just activate the toggle next to “Camera flash” or “Screen flash” — or both, if you really wanna get wild! — and then hit the Preview button to test it out.
Note, too, that if you tap the words “Screen flash,” you can choose any color for the screen to use in its lit-up state.
Party time, baby!
Android 14 treasure #4 for Google Pixel phones: Notification nuance
This next Pixel gift is something so simple, it’s almost shocking we haven’t had it up ’til now — but oh, it be true: With Android versions prior to Android 14, Pixel phones have strangely lacked the ability to set separate volume levels for incoming calls and notifications.
It’s a small detail but a significant one, especially if you ever find yourself wanting your notifications to be loud but your ring to be a little less jarring.
And I’m happy to report that as of Android 14, the frustrating flaw is fixed.
Just mosey your musty self back into your system settings, and this time, march into the Sound & Vibration section. And goodness gracious, wouldya look at that?
 JR
JRSeparate ring and notification volume sliders in Android 14? It’s a Pixel miracle!
Now, that’s a sight for sore eyes — and ears.
Android 14 treasure #5 for Google Pixel phones: Day and temp flexibility
While we’re thinking about nuance, this next little nugget is a teensy-seeming detail but one that could represent quite the nice little improvement for some people:
With Android 14, your Pixel now permits you to select which day you want your week to start on and which temperature measurement you prefer — and then have those choices apply in all apps, all throughout your Android experience.
To make such an adjustment:
- Slither your way into the System section of your Pixel’s settings.
- Tap “Languages,” then “Regional preferences.”
- Let out a happy hoot and adjust, adjust, adjust away.
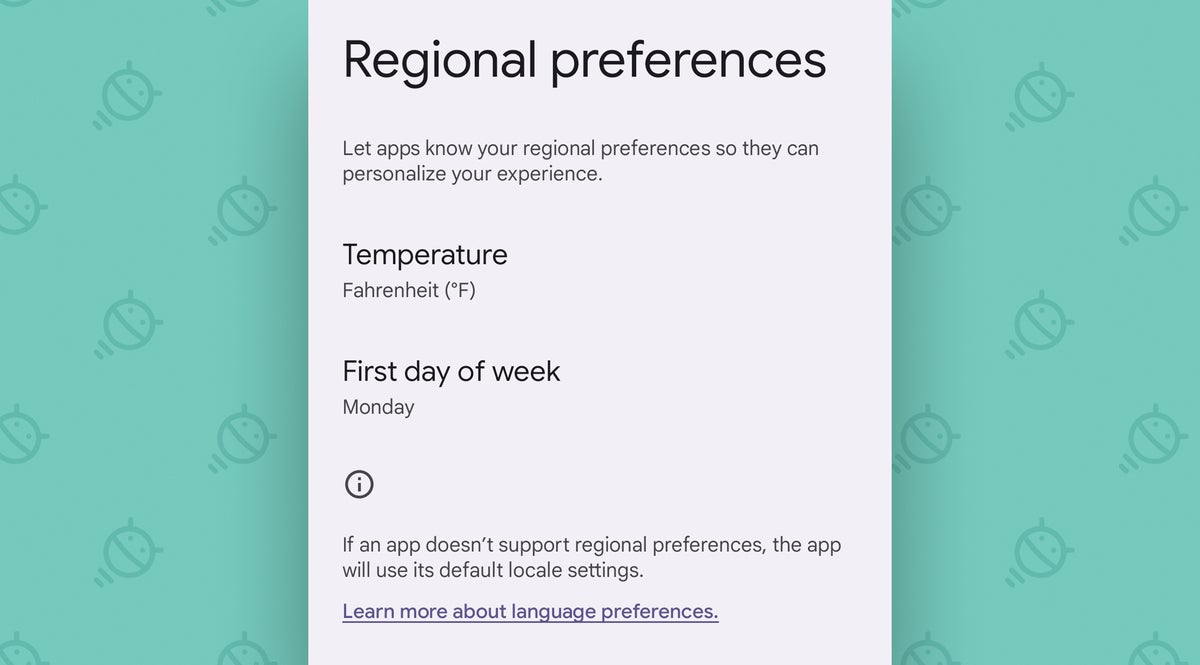 JR
JRAndroid 14’s new system-wide temperature and day preferences, as seen on the Pixel 8.
Current temperature: satisfied.
Android 14 treasure #6 for Google Pixel phones: Location information
Android’s been giving us more and more control over important system permissions with every passing version for a while now, and Android 14 continues that tradition in an interesting new way.
In short, anytime an app requests permission to access your device’s location, your Pixel will now tell you exactly why the app needs that data — and what it intends to do with it.
 JR
JRAh — actual context around a location permission! Novel, no?
There’s nothing you need to do on this one; it’s just something that should start happening as the situation arises (and as apps catch up with the new requirement and begin to comply).
And one more privacy-centric present, before we call it a day…
Android 14 treasure #7 for Google Pixel phones: Health control
If you use your Pixel for any manner of health-related purpose — including connecting it to a watch or any sort of health-related wearable — you’ll absolutely want to seek out the newly added Android 14 Health Connect dashboard.
It’s a whole new section of your Pixel settings that lets you see and control all of your health and fitness data and manage exactly which apps and devices are able to access it.
To find it:
- Sprint into the Security & Privacy section of your Pixel system settings.
- Tap “Privacy.”
- Then tap “Health Connect.”
 JR
JRA healthy new way to control your health data on any Pixel device.
Just be sure to do some stretching once you’re done exercising all those privacy-reclaiming muscles, all right?
Don’t miss an ounce of Pixel magic. Come start my free Pixel Academy e-course to discover oodles of hidden features and time-saving tricks for your favorite Pixel phone.
Copyright © 2023 IDG Communications, Inc.
This story originally appeared on Computerworld
