If you’ve got one of Google’s Pixel phones, good news: You’ll be seeing a snazzy-sounding update to Android 14 any day now — if you haven’t already.
Now, the slightly less exciting news: Odds are, once you have that update on your device, your initial reaction will fall somewhere between a “huuuuh?!” and an “uhh, all riiiiiight….” (There may or may not be a quizzical expression of some sort involved, along with the possibility of a perplexed “harumph.”)
That’s because on the surface, Android 14 really doesn’t look all that new or noteworthy. In fact, if the update popped up on your Pixel without warning, there’s a decent chance you might not even notice anything was different at all.
But don’t be fooled. First of all, as usual, Google’s latest Android version has plenty of significant stuff going on under the surface — when it comes to the less obvious yet incredibly important improvements in areas like privacy, security, and performance. And beyond that, remember: Google’s subtly shifted toward a model where system-level updates show up year-round on Android via decoupled apps in the Play Store — something that’s a huge advantage of us on this side of the mobile-tech divide, even if does take some of the oomph out of the annual foundational updates.
All that aside, though, Android 14 actually does have some noteworthy new touches that are worth your while to find. You’ve just gotta know where to look — and, in some cases, how to dig ’em up and discover ’em.
[Psst: If you want even more Pixel magic, check out my free Pixel Academy e-course. There’s so much more to be found…]
Here are five of my favorite Android 14 additions so far. Try ’em out on your own favorite Pixel device, once it has Android 14 on it, and see if they move you from a “harumph” to a “heeeey, not bad!” reaction.
Android 14 feature #1 for Google Pixel phones: Drag text
This first Android 14 goodie might be the goodiest of all — but it’s also one of the least likely for you to find without a nudge in the right direction.
Here it is, though: As of Android 14, your purty ol’ Pixel will let you highlight text in one app and then drag it directly into another — no cutting, pasting, or virtual witchcraft required.
It does require a bit of finesse to make happen, but once you know how to do it, it’s really pretty simple:
- First, open up an app with some selectable text in it — like, for instance, Google Keep.
- Touch and hold your finger to some text to select it, using the cursor to highlight whatever specific words you want. Then let go.
- Now, touch and hold your finger to that freshly highlighted text, and you should see it lift up as if it’s being moved.
- Here comes the fun part: While continuing to hold that text with your suspiciously sticky finger, use your other hand to either swipe up or swipe sideways on the bottom of the screen to switch to another recently opened app. (And yes, this move requires you to be using the current Android gesture system. If you’re still clinging onto the old legacy three-button nav setup, maybe it’s time to consider a switch?)
- Once you land in another app, drag the text into any open text space and let go — then take a moment to marvel at what just happened.
 JR
JRWith Android 14’s hidden drag-and-drop option, you can transport text between any two apps with ease.
This move is even easier and more natural to pull off if you open up two apps on-screen together with Android’s split-screen mode, as you can then drag and drop directly from one to the other without even having to do the nav-bar dance. (And that’s even more natural to do on a Pixel Fold or Pixel Tablet, where you’ve got extra space for such a setup and where multitasking really becomes a key part of the user experience.)
But once you get the hang of the select-and-swipe move here, it’s an awesome new productivity-pushing possibility to possess.
Android 14 feature #2 for Google Pixel phones: The lock clock
Next, a new Pixel possibility you might’ve heard your fellow Android-adoring animals oohing and ahhing over during this software’s beta phase: With Android 14, Google’s bringing some formidable flexibility into the operating system’s native lock screen environment.
And up first is a whole new look for your lock screen clock, should you choose to embrace it.
If you’re up for the adventure, try this:
- From the lock screen itself, press and hold on any open space and then look for the Customize Lock Screen button at the bottom — or, if you’d rather start from your home screen, press and hold any open space there and then select “Wallpaper & style” and tap the “Lock screen” selector at the top of the screen that comes up next.
- However you get there, slide your finger sideways along the image of your lock screen, and you’ll be able to switch among several different clock styles.
 JR
JRGoogle’s Pixel phones have all sorts of new lock screen clock options in Android 14.
You can also tap the “Clock color and size” tile directly beneath that image to adjust — well, y’know, your clock’s color and size. Notably, switching from the “Small” to “Dynamic” size option will open up some interesting new clock display options — like this nifty little ditty that uses some of your lock screen’s open space to show you a large view of the date and current weather in your area anytime you have no notifications pending.
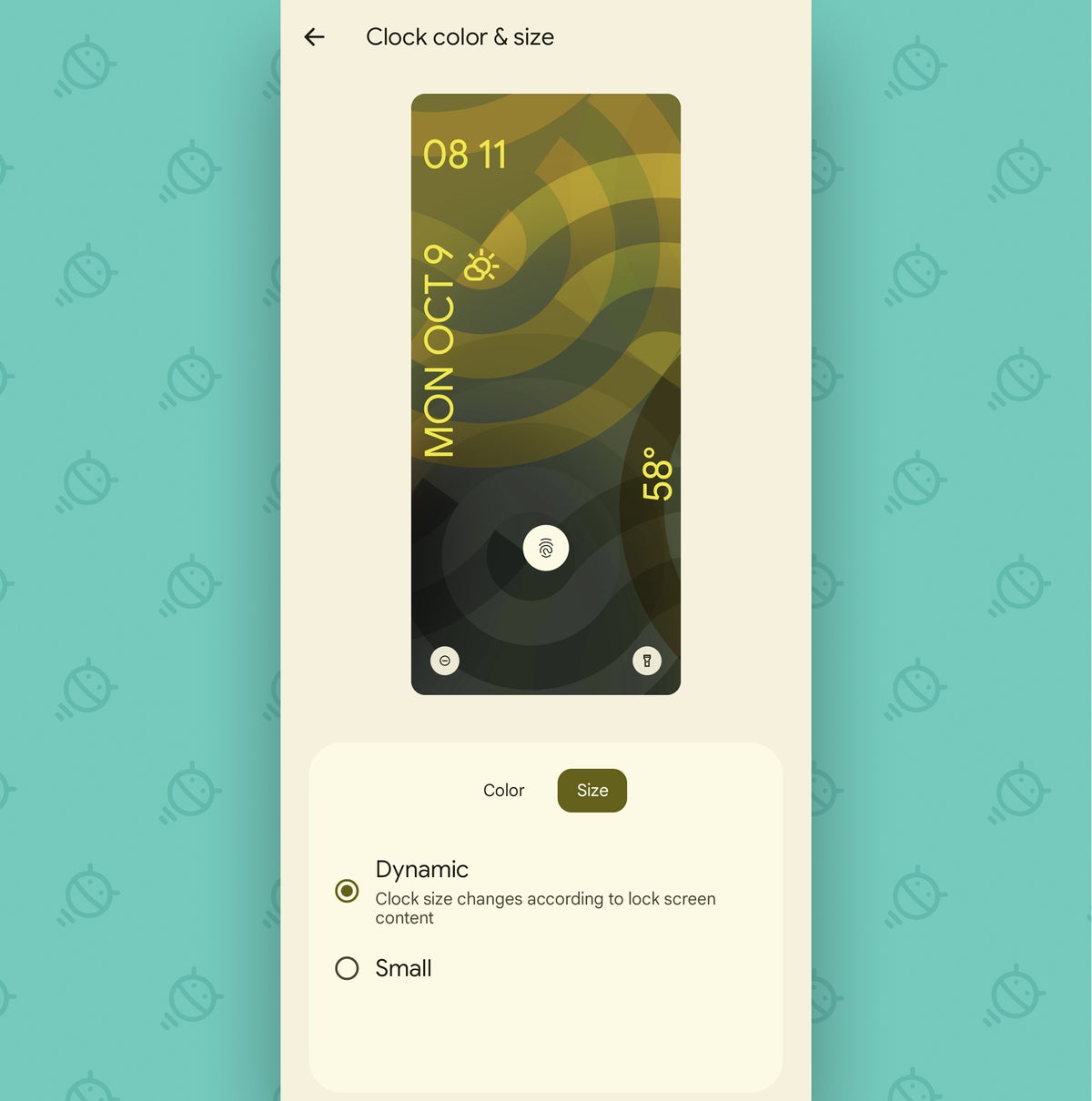 JR
JROne of the more eye-catching Android 14 Pixel lock screen options.
And one more thing, while we’re in this area…
Android 14 feature #3 for Google Pixel phones: Sweet shortcuts
Take note: With Android 14, you can take total control of the built-in shortcuts on your phone’s lock screen and make ’em infinitely more useful for your own personal needs.
In that same lock screen customization screen we were just exploring, look for the line labeled “Shortcuts.” (Depending on your specific Pixel and the size of its display, you might have to scroll down a skosh to see it.)
Tap that son of a goober — and hey, how ’bout that? You can move between the left and right lock screen shortcut and select from a variety of available options for one-tap function flying.
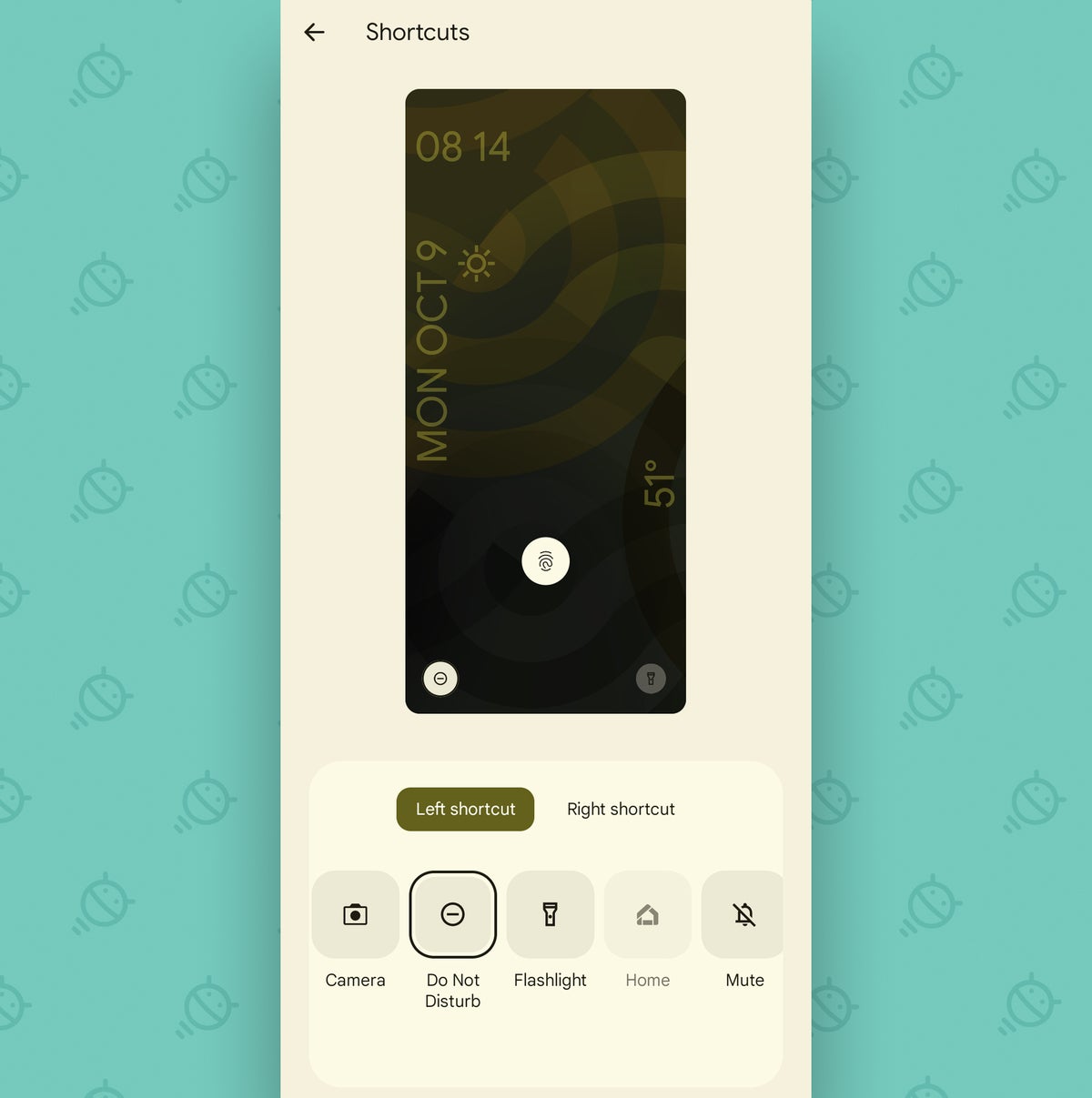 JR
JRThe Android 14 lock screen has customizable shortcuts for Pixels.
Oh, and speaking of snazzy new step-savers…
Android 14 feature #4 for Google Pixel phones: A secret link
Here’s one you’d never realized existed unless you just happened to stumble onto it by accident — but my goodness, is it a handy new option to keep in mind:
Android 14 brings back the once-present but long-missing shortcut to jump straight from your Pixel’s Quick Settings section to the Pixel Clock app. I have no idea why Google eliminated this for a while, but I’m absolutely glad it’s back!
To try it:
- Swipe down twice from the top of your screen to open your full Quick Settings panel.
- Tap the clock in the upper-left corner of that area.
- Say “Ooga-te-booga,” for good measure (and for my own amusement in knowing you’ll look like a complete nit to anyone and everyone around you).
And that’s it: In the blink of an eye, you’ll be zapped over from whatever you were doing to the Clock app. It’s the fastest way to get there from anywhere — and now you know how to make that teleportation happen.
Android 14 feature #5 for Google Pixel phones: Better back
Speaking of flying from one thing to another, one of Android 14’s most significant features is strangely also one of its most buried.
I’m talkin’ about a hefty new improvement for the system-wide back gesture — the one where you can swipe in from the left or right side of the screen to move back a single step in any app you’re eyeing. (Again, this is specific to Android’s current gesture system and doesn’t apply if you’re still stickin’ with the old three-button nav setup.)
For context: Android’s back command has always been a bit of a blessing and a curse. It’s a fantastic way to move around your Pixel, and it makes platforms without such an option feel like locked-in messes of confusion in comparison.
But at the same time, it can sometimes be difficult to keep track of exactly what’ll happen when you swipe back in certain apps or processes — whether you’ll be taken back to another area of that same app, for instance, or dropped back out onto your home screen.
With Android 14, Google’s laying the groundwork to correct that. The software includes a new predictive back setup that lets you see a teensy peek at where you’re going as soon you start to swipe in from the side of your screen — so that way, you can decide on the fly whether you want to keep swiping and land there or if you’d rather reconsider and stop.
See?
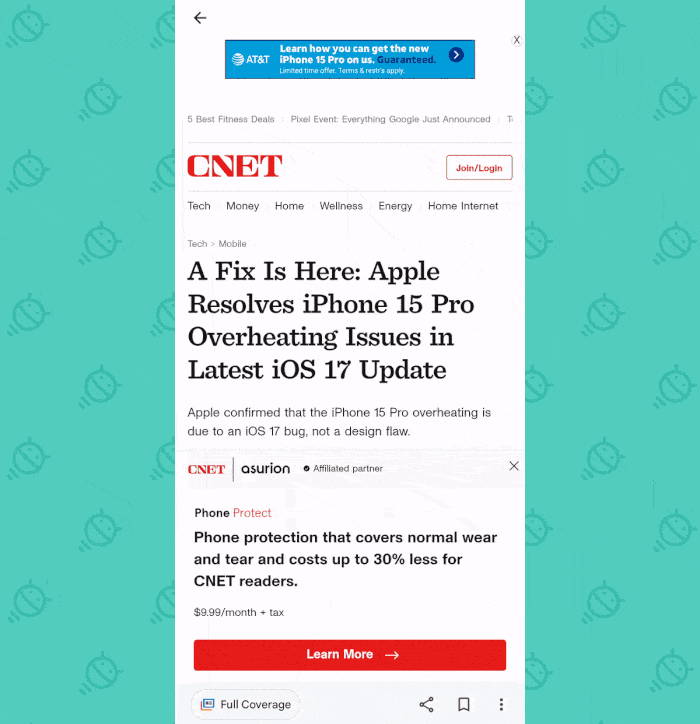 JR
JRAndroid 14’s new predictive back addition in action.
Now, here’s the catch — two of ’em, technically: First, the feature works only in a limited subset of apps that explicitly support it — which basically means a small handful of Google’s own self-made creations, at this point. And second, you’ve really gotta go out of your way to enable this and get it working at the moment.
In fact, you’ve gotta spelunk deep into your device’s developer settings — which isn’t something I’d typically advise most people to mess with, ’cause you can really mess things up if you hit the wrong option in that area. But as long as you very carefully follow the steps here and don’t touch anything beyond the single setting we’re seeking, there’s no reason not to enable this and give yourself a taste of Android’s gesture-refined future:
- First, go into your Pixel’s system settings and tap the About Phone section.
- Scroll all the way to the bottom of that menu and find the line labeled “Build number.”
- This next step is gonna sound crazy, but I swear it’ll work: Tap that line a bunch of times in a row until you see a message about enabling Android’s developer settings.
- Put in your PIN, password, or pattern when prompted to confirm you actually want to do that.
- Now, tap the search box at the top of the settings screen and type the word predictive into the search area.
- Tap “Predictive back animations” in the results.
- Flip the toggle directly next to “Predictive back animations” when you get taken to that line within the developer settings and confirm that you want to activate the associated option.
- Swipe out of that menu and don’t touch anything else there!
Now just swipe around in your system settings — or try a Google app like Google News or your Pixel Phone app — and you’ll see that satisfying new back peeking preview in action.
Not a bad start, eh? And not to worry: We aren’t finished yet. We’ll pick up here with another several Android 14 gems to uncover on your favorite Pixel phone later this week.
Keep an eye on this column to finish our quest and sign up for my free Android Intelligence newsletter to get stuff like this straight into your inbox — with three new Googley goodies to try each and every Friday.
Happy exploring!
Copyright © 2023 IDG Communications, Inc.
This story originally appeared on Computerworld
