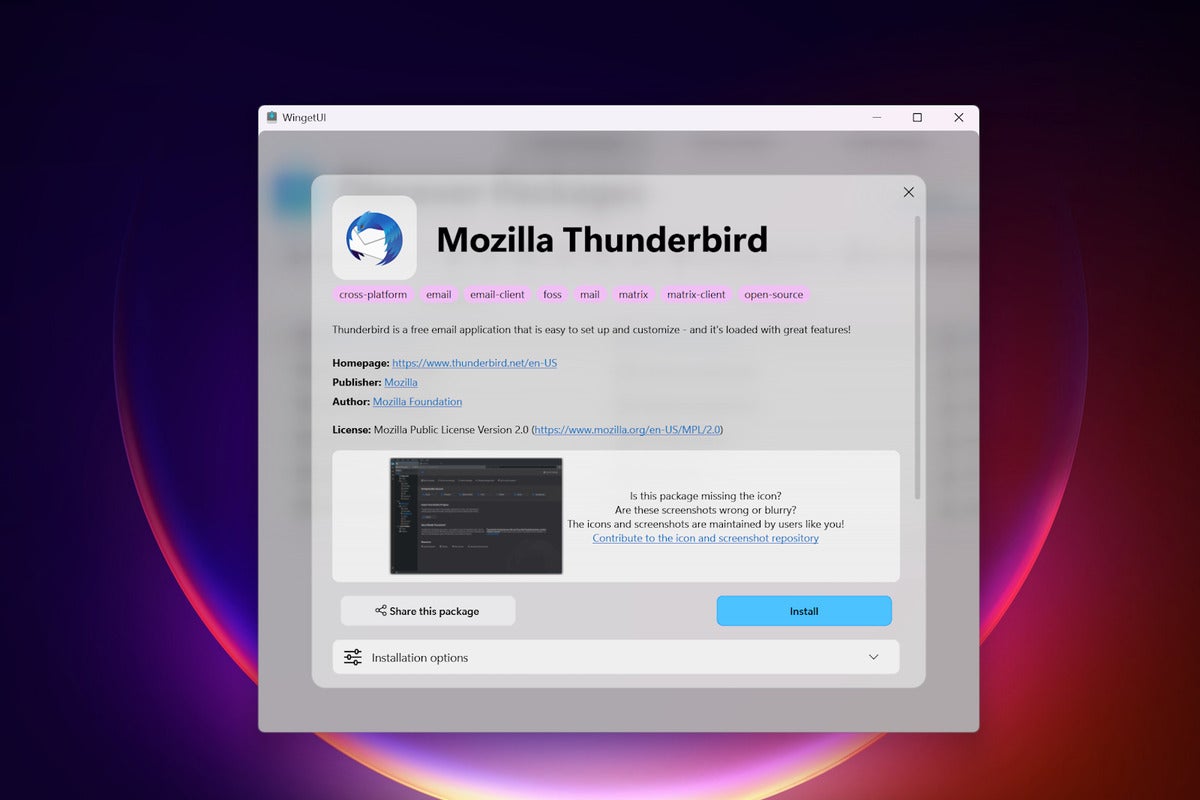Picture the ultimate replacement for the Windows Store app. Let’s imagine it allows for installing nearly any Windows application; no clicking through software installation wizards; automatically declining junkware in those software installers; keeping everything on your PC up to date; a single command you could run to install all your favorite apps on a new PC without hunting things down one by one.
Well, I’ve got news for you: This exists. Microsoft built it, and it’s already installed on your Windows PC. Some Windows geeks talk about it, but few PC users know the secrets of Winget, Microsoft’s secret software installation and updating power tool.
Here’s how to unlock its potential — and how to put a nice shiny graphical interface on top of it to make it more usable. It works on both Windows 10 and Windows 11.
Want Windows advice you can’t find anywhere else? My free Windows Intelligence newsletter delivers all the best Windows tips and tricks straight to your inbox. Plus, you’ll get free copies of Paul Thurrott’s Windows 11 and Windows 10 Field Guides (a $10 value) just for subscribing!
The Windows Store replacement you’ve been waiting for
This tool is really the ultimate Windows software installation option. It has a big list of applications. All you have to do is ask for an application by name, and Winget will automatically download it from the official website and install it without making you click anything. And it’ll automatically decline adware and other junk included in software installers.
You can ask for your favorite 20 apps simultaneously, and it will automatically download and install them for you — saving you a ton of time. And when your chosen apps have updates, this tool can also scan for updates and quickly update installed apps in a single action.
Microsoft hasn’t given this tool a shiny graphical interface — but I’ll show you how to give it a friendly graphical interface in a moment.
Meet Winget, the Windows Package Manager
Winget is the Windows Package Manager. It has a lot in common with package managers on Linux, actually. (It’s also an official, Microsoft-supported alternative to beloved tools like Chocolatey.)
The Windows Package Manager can scan your computer for installed software and notice whether it matches known software. Winget has a big official, Microsoft-provided database of Windows applications, and you can install them with the Winget command. When Winget installs a program (such as Mozilla’s Firefox, let’s say, or Valve’s Steam), it downloads the latest version of the application from the developer’s website (Mozilla, in this case, or Valve) and installs it. Winget installs it “silently,” using the default options — while making sure to not install any junkware.
Microsoft is clearly positioning this tool more for system administrators and less for home users — but Windows would be a lot better if the Microsoft Store app made peace with the secret Winget tool and they worked together.
A shiny graphical face for the secret Winget tool
Winget is officially just a command-line too. There’s no way around that — that’s how Microsoft keeps it hidden.
Prefer a graphical experience? Install WingetUI, an unofficial and open-source graphical interface to Winget as well as other package managers like the beloved-by-PC-geeks Chocolatey, which existed before Winget.
 Chris Hoffman/Marti Climent/Microsoft
Chris Hoffman/Marti Climent/MicrosoftThe Discover Packages pane lets you search a huge database of available applications.
It’s definitely a bit of a power-user tool, though you may still find it more user-friendly to learn how this works than to browse to scores of different websites to download your favorite applications in different ways.
With WingetUI installed, you’ll see three convenient panes:
- Discover Packages: Search for packages like “Firefox” or “Steam” and install them. Right-click a package in the search results and select “Package details” to see more information and options.
- Software Updates: Scan your computer for outdated applications and install updates for all of them at once — in a single click.
- Installed Packages: See a list of your installed applications and where they came from. If a package says it’s from “Winget” under the Source column, it can be updated through Winget using this application — even if you installed it from the web.
On the Installed Packages screen, you can select your favorite installed applications and then click “Export Selected Applications to a File.” You can then back this file up and use it to install all your favorite applications at once on a new PC. Just head to the Discover Packages screen in WingetUI and use the “Import packages from a file” button. Boom — all the applications you use are now installed, without the busywork.
WingetUI also has support for Chocolatey enabled by default — that will help you find as many applications as possible — but you can turn that on or off from the settings screen if you want to simplify your app search results and just use Winget.
This tool will also sit in your system tray, notifying you of application updates. You won’t have to update every different application with a different software installer, and you won’t end up with a bunch of out-of-date, vulnerable applications that don’t update themselves. Winget will handle it all, thanks to WingetUI.
 Chris Hoffman/Marti Climent/Microsoft
Chris Hoffman/Marti Climent/MicrosoftThe Software Updates pane scans for application updates — and can install them all in a single click.
How to use Winget on the command line
The Winget tool is meant to be used on a command line. I know most Windows users are looking for a convenient graphical interface, which is why I showed off WingetUI first. But if you want to use Winget in a Terminal window without installing anything extra, you can — and it’s easy.
This guide to upgrading software with Winget on the command line will show you how to do it. In summary, with a Terminal window open as Administrator, these are the commands you’ll need to know:
- Search for an application: winget search NAME
- Install an application: winget install NAME
- List installed applications: winget list
- See available updates: winget upgrade
- Install all available updates: winget upgrade –all
Microsoft’s official Winget guide will also walk you through the process.
The winget install command will let you list multiple applications at once. For example, the following command will install both Firefox and Steam at once:
winget install Mozilla.Firefox Valve.Steam
Create a list of your favorite applications (and their identifiers in Winget,) and you’ll have a convenient command you can use to install all your favorite programs all at once.
 Chris Hoffman/Microsoft
Chris Hoffman/MicrosoftThe winget command will be immediately familiar if you’ve ever used a package manager on Linux.
All PC users deserve this experience
Winget is a super cool tool, and WingetUI is an awesome interface that brings it to a wider audience.
It’s an incredible antidote to something lacking on Windows: A centralized software installation and update experience, one that will ensure Windows users don’t end up with vulnerable out-of-date apps, saves time and helps PC users avoid malware.
All Windows users should have this kind of experience. Microsoft should integrate Winget better with the Windows Store, providing all PC users a way to quickly reinstall their favorite applications and update them in a single place. You shouldn’t have to know the secret handshake to unlock this kind of experience.
Get even more Windows insights, tips, and tricks with my Windows Intelligence newsletter — three things to try every Friday. Plus, get free copies of Paul Thurrott’s Windows 11 and Windows 10 Field Guides (a $10 value) for signing up.
Copyright © 2023 IDG Communications, Inc.
This story originally appeared on Computerworld