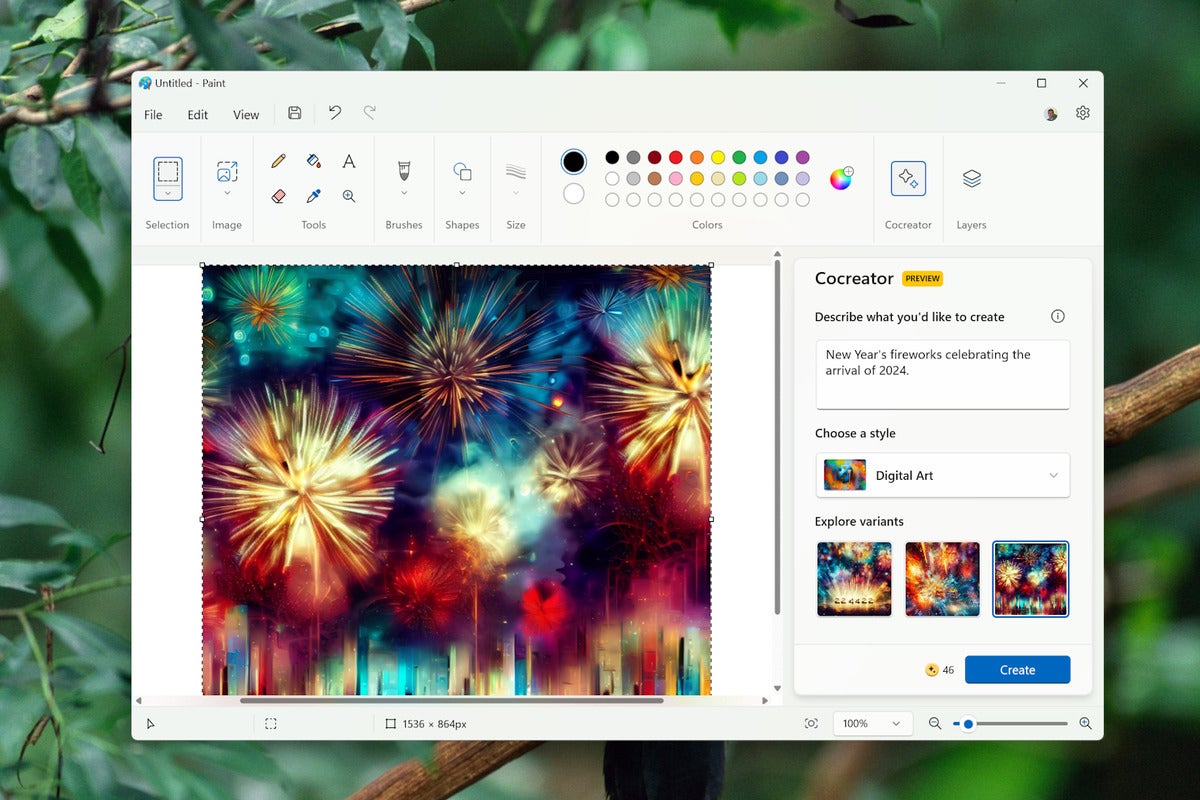Welcome to the futuristic-sounding year of 2024 — that time of year when people set New Year’s resolutions and get started on them.
If you subscribe to our Cool Tools newsletter at The Intelligence, you’ve seen me talking about something smaller and stronger than resolutions: habits. They’re the key to lasting change.
In the spirit of New Year’s, I’d like to go beyond just a list of resolutions to consider for your PC; I’d also like to share some concrete habits you can use to achieve success, too.
Let’s stay in touch! My free Windows Intelligence newsletter delivers all the best Windows tips and tricks straight to your inbox. Plus, you’ll get free copies of Paul Thurrott’s Windows 11 and Windows 10 Field Guides (a $10 value) just for subscribing!
Resolution #1: Make a backup plan and stick to it
Having backup copies of important files and data is critical. Windows wants to help, but Microsoft’s approach has been confused and shifting.
Years ago, Microsoft pushed the Backup tool in Windows 7 and the File History tool in Windows 8, both of which create backup copies of your data on local drives. Now, the modern Windows Backup tool in Windows 10 and 11 encourages you to backup your files by moving folders like Documents and Pictures to OneDrive cloud storage so they’re synced online with your Microsoft account. But if you’re not a fan of cloud storage, you might not be using these cloud backups; you might not be using any backups at all.
So here’s a resolution: Make a backup plan and do regular backups. It’s all about choosing a habit and sticking to it.
For example, you could:
- Embrace Microsoft’s OneDrive cloud backups: Open the OneDrive application from your system tray (look for the cloud icon), go into its settings, and configure the “Back up important folders to OneDrive” option. Then, be sure to store important files in synced folders such as your Documents folder to ensure they’re backed up.
- Choose local backups: Open the Start menu, search for “File History,” and use the File History tool to create backups on an external USB hard drive. Be sure to regularly plug in your external drive to create backups.
- Choose another backup habit: Maybe you prefer a different local backup application or want to choose a dedicated cloud backup service instead — a lot of people love Backblaze, for example, or maybe you’re more of a Google Drive person.
It’s up to you — but it’s critical to have a backup strategy.
 Chris Hoffman, IDG
Chris Hoffman, IDGFolder backup options in the OneDrive Settings app on Windows.
Resolution #2: Keep your PC running clean and fast
It’s a tale as old as consumer PCs. People buy a shiny new computer, but it doesn’t feel shiny and new because it’s weighed down with manufacturer-provided junk. Or users install a bunch of software, and now there’s just a lot going on in the background, cluttering up the system tray and wasting CPU cycles and other resources.
To keep your PC running brosk, try new habits such as:
- Stopping unnecessary startup apps with the Task Manager: Open the Task Manager by right-clicking the taskbar and selecting “Task Manager,” click the “Startup” or “Startup apps” tab, and disable startup apps you don’t need. Check this every now and then — you might find unnecessary junk that’s been added by applications you install later on, too.
- Uninstalling apps you don’t need: If you don’t use something, it’s just cluttering your Start menu, context menus, and possibly running unnecessary processes in the background. Head to the list of installed programs in the Settings app or Control Panel and uninstall apps you don’t use anymore. (Some manufacturer-installed utilities could be useful, but some might not be helpful at all. Search onlne for more information.)
 Chris Hoffman, IDG
Chris Hoffman, IDGStartup app controls in Windows 11’s Task Manager.
Resolution #3: Stop the distractions
Some of the worst things about a modern Windows PC — or any modern computing platform — are the distractions. Platform holders (and apps) don’t want you to simply use a computer (or phone). They pester you with notifications, advertisements, and clickbait viral stories.
I recommend disabling Widgets on Windows 11, cleaning up that cluttered Start menu full of ads, and disabling the “tips and suggestions for using Windows” — which often seem to be advertisements. There’s more about how to make Windows less distracting in my guide to 10 Windows annoyances you can fix.
It’s just about making it a habit to change these settings on each new PC you use.
 Chris Hoffman, IDG
Chris Hoffman, IDGThe Widgets pane on Windows 11 — mercifully, it hasn’t loaded all those viral headlines yet.
Resolution #4: Give Windows 11 a chance
Windows 11 isn’t perfect, but neither is Windows 10. Windows 11 has improved from its initial release, and Windows 10 only has so much time left.
Windows 10 hits end of life on October 14, 2025 — after which you’ll have to pay Microsoft a subscription fee to keep getting security updates. That’s still a ways off — but do you really want to wait to the last minute?
Now’s a great time for giving Windows 11 a chance. If you can perform the upgrade easily on your Windows 10 PC, you’ll see it offered on the Windows Update screen in Settings. If your PC says it can’t upgrade, there’s a surprisingly easy way to “unofficially” upgrade many Windows 10 PCs with a tool called Rufus. You might also be able to make your Windows 10 PC “compatible” by changing some settings in its UEFI firmware or BIOS — for example, by enabling TPM or Secure Boot, if those features are disabled.
Being open to Windows 11 will make the next few years a bit easier — even if you can’t upgrade to Windows 11, your next PC will have it (or a future version of Windows).
You can also try some standout apps to take more control of your Start menu and taskbar so you’ll feel more at home on Windows 11 (and, as a bonus, they work on Windows 10, too).
 Chris Hoffman, IDG
Chris Hoffman, IDGThe Windows 11 Tips app.
Resolution #5: Embrace AI tools (or give them a try)
Last year was the year AI tools exploded into the mainstream. We can quibble over exactly what the words “AI” mean and what exactly is an “AI” tool, but there’s no question that large language models (LLMs) and text-to-image generation tools took a huge leap forward.
A former boss of mine was fond of the aphorism “AI will not replace you. A person using AI will.” Ultimately, it’s a good idea for all of us to stay up-to-date and familiar with what these tools can do.
I find that I have an eye for AI writing on the web these days. Sites like Amazon, Quora, Reddit, Google Maps, and Steam are full of clearly AI-generated copy in user-submitted reviews and comments. I can see it because I’m used to the way these LLMs structure text — and I frequently see these AI-generated comments highly upvoted. Other people don’t see it. So, if you want to see the code of the Matrix that surrounds us — so to speak — playing with AI will help you spot it in the wild.
Plus, it’s more useful than people give it credit for. I had great success recently with using ChatGPT to draft a dispute letter (it’s a long story). Yes, while I am personally writing this post, I didn’t want to write a boilerplate dispute letter on my own.
It’s not just about taking your hands off the wheel and letting AI run wild — a successful interaction with AI is going to involve edits and tweaks and changes. You’ll want to put together a solid “prompt” that gets the AI on the right track, review its work, and then suggest changes: “Now insert this extra information in paragraph three. Add more detail about this specific thing that happened.”
Is this advice a little weird? Good. That’s solid preparation — large language models are deeply weird themselves. Whether you want to understand how you might use AI to improve your productivity, you want to be more familiar with how it works so you can better spot it, or you’re just curious to see how this supremely weird reality we’re facing functions, making it a habit to regularly engage with existing AI tools — and those we’ll see in 2024 and beyond — is something I highly recommend.
Now it’s just a matter of where to start. Consider all the AI features Microsoft has already snuck onto your Windows 11 PC. They’re just a few clicks away — though Microsoft hasn’t yet made them available in every country around the world yet.
 Chris Hoffman, IDG
Chris Hoffman, IDGThe Copilot sidebar on Windows 11. It’s just a primitive form of AI integration compared to what Microsoft has planned.
Get more useful Windows advice with my free Windows Intelligence newsletter — three things to try every Friday. Plus, get free copies of Paul Thurrott’s Windows 11 and Windows 10 Field Guides (a $10 value) for signing up.
Copyright © 2024 IDG Communications, Inc.
This story originally appeared on Computerworld