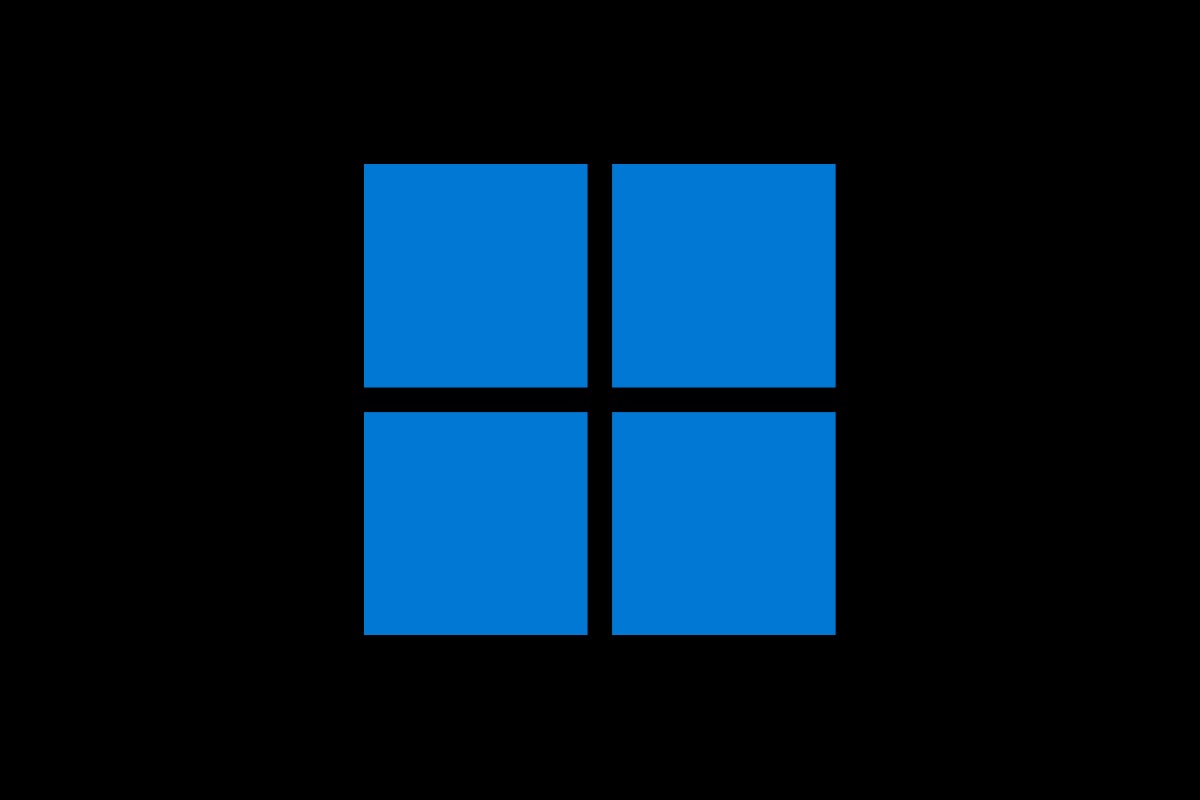Both Windows 10 and Windows 11 have a dark mode, but it’s not perfect. It’s missing some big features, like automatic dark mode at sunset and a true dark mode for every website. Meanwhile, some Windows applications don’t seem to obey your dark mode choice at all.
Whether you love using dark mode all day long or want it late in the evening, these tips will help you upgrade your Windows PC’s dark mode experience without any waiting.
How to turn on dark mode
First, the easy part: To activate the standard Windows dark mode, just head to Settings > Personalization > Colors on your PC. On a Windows 11 PC, click “Choose your mode” and select “Dark.” On a Windows 10 PC, click “Choose your color” and select “Dark.”
You can get to the Settings app from the Start menu, by pressing Windows+i, or by right-clicking your desktop and selecting “Personalize.”
You can even use Copilot for this — in fact, it’s one of the few Windows settings Copilot can seem to change right now! Just ask Copilot to “turn on dark mode.”
[Looking for more useful Windows tips and tricks? My free Windows Intelligence newsletter delivers all the best Windows tips straight to your inbox. Plus, you’ll get free copies of Paul Thurrott’s Windows 11 and Windows 10 Field Guides (a $10 value) just for subscribing!]
1. Activate automatic dark mode at sunset
On Windows, dark mode is normally on or off all day long. If you just want dark mode in the evening, change it yourself — or lean on the help of a third-party app. The correct app will add a feature that’s built-in on Android, macOS, and iPhone: the ability to automatically turn on dark mode at a time of your choice (like sunset) and turn on light mode at a time of your choice (after sunrise).
Auto Dark Mode for Windows does a great job of this. It’s free, and you can get it from the Windows Store.
Install Auto Dark Mode, launch it from your Start menu, turn on “Enable automatic theme switching,” and select “From sunset to sunrise (location service).” The application will switch between dark mode and light mode at sunset and sunrise in your location, automatically adjusting the times as the daylight hours shift throughout the year.
You can also set up a custom schedule and change other useful options. For example, you could have Auto Dark Mode automatically switch between desktop backgrounds when it switches between modes. You could even have it automatically enable dark mode when you unplug your laptop — this might help squeeze longer battery life from a laptop with an OLED display, which uses less power to display black than white.
(You can also do this by setting up complicated automations in the Windows Task Scheduler, but that’s unnecessary!)
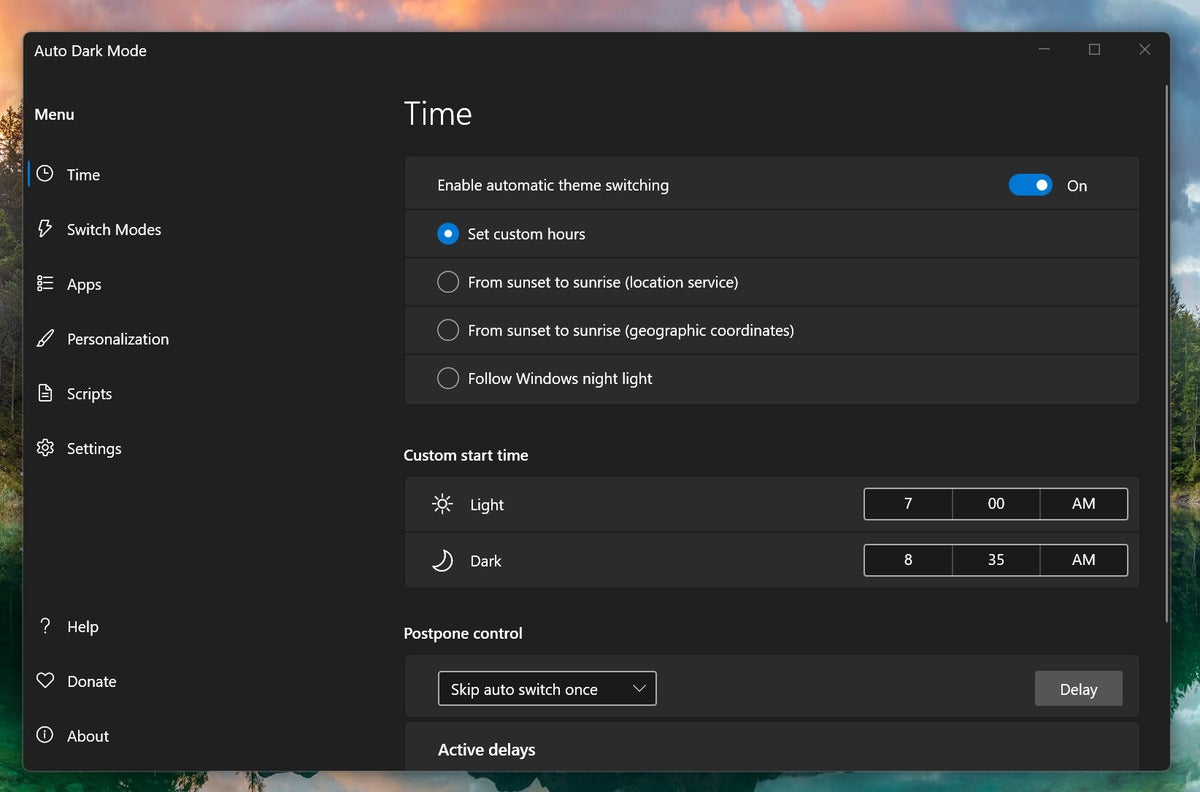 Chris Hoffman, IDG
Chris Hoffman, IDGAuto Dark Mode can enable dark mode automatically at sunset — and turn light mode back on at sunrise.
2. Get dark mode on any website
Even if every app on your desktop is on board, the web is a little weird. On a modern web browser like Google Chrome, Microsoft Edge, or Mozilla Firefox, websites can check whether you’re in dark mode and then display a darker website theme.
But just because websites can do this doesn’t mean they will do this. Lots of websites still ignore your dark mode preference for a standard bright-white look.
To get the web under control, install the Dark Reader browser extension. It’s available for Chrome, Edge, and Firefox and does an excellent job of forcing dark mode on other websites.
Bonus: Dark Reader has an option to “Use system color scheme,” which means it will only activate when you have dark mode enabled system-wide in Windows. If you activate this option, it will work in tandem with Auto Dark Mode.
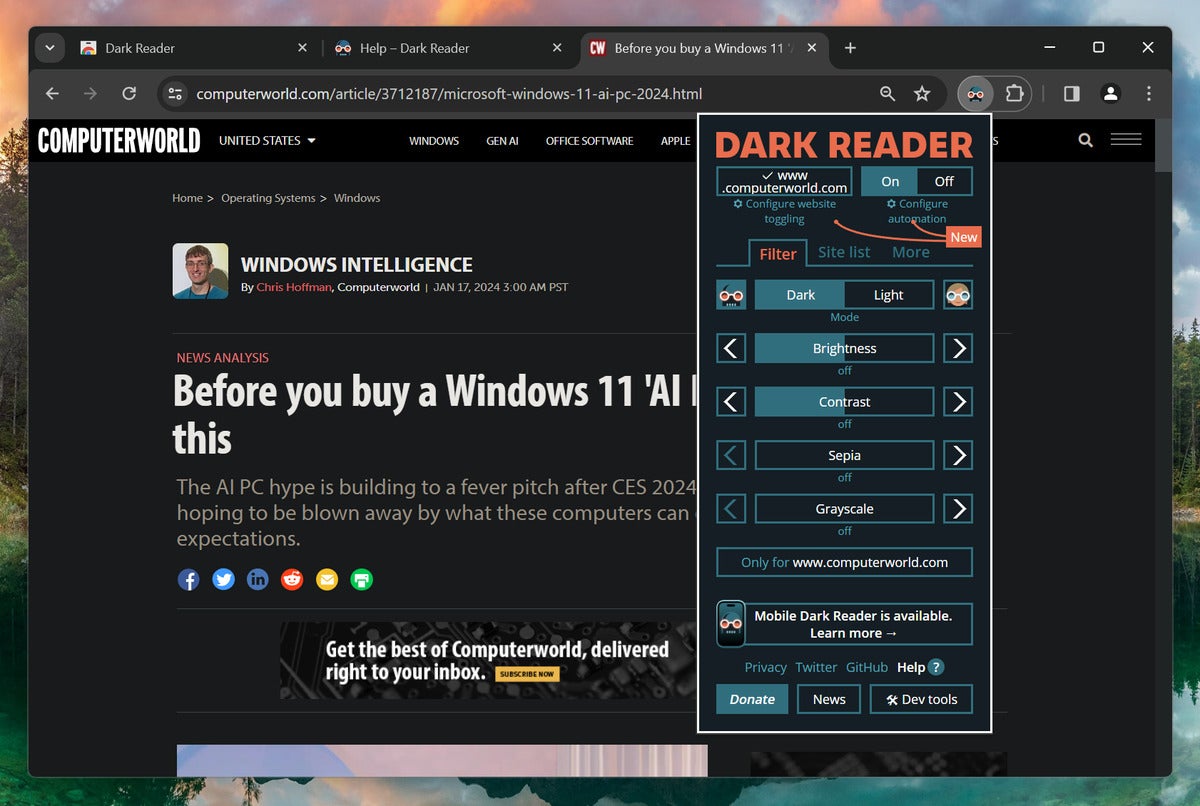 Chris Hoffman, IDG
Chris Hoffman, IDGDark Reader is the ultimate dark mode upgrade for your web browser.
If you’re using Chrome or Edge, there’s a hidden experimental option that can do the exact same thing. It’s called “Auto Dark Mode for Web Contents.”
To enable Chrome’s hidden automatic dark mode for websites:
- Type chrome://flags into your address bar and press Enter. (In Edge, type edge://flags into your address bar instead.)
- Search for “dark mode” using the search box on the flags page.
- Click the box to the right of “Auto Dark Mode for Web Contents” and select “Enabled.”
You’ll then be prompted to restart your browser.
However, once you enable Auto Dark Mode for Web Contents, it will always be on. That’s fine if you plan to leave dark mode enabled all the time. But, if you want to turn dark mode on and off and have websites obey your choice without any digging into Chrome’s flags, you should use the Dark Reader extension instead.
As with all Chrome (and Edge) flags, this option could vanish or change in the future. But it’s functional as of Chrome version 121 (and Edge version 121) in February 2024.
By the way: This hidden Chrome flag works in Chrome on Android, too!
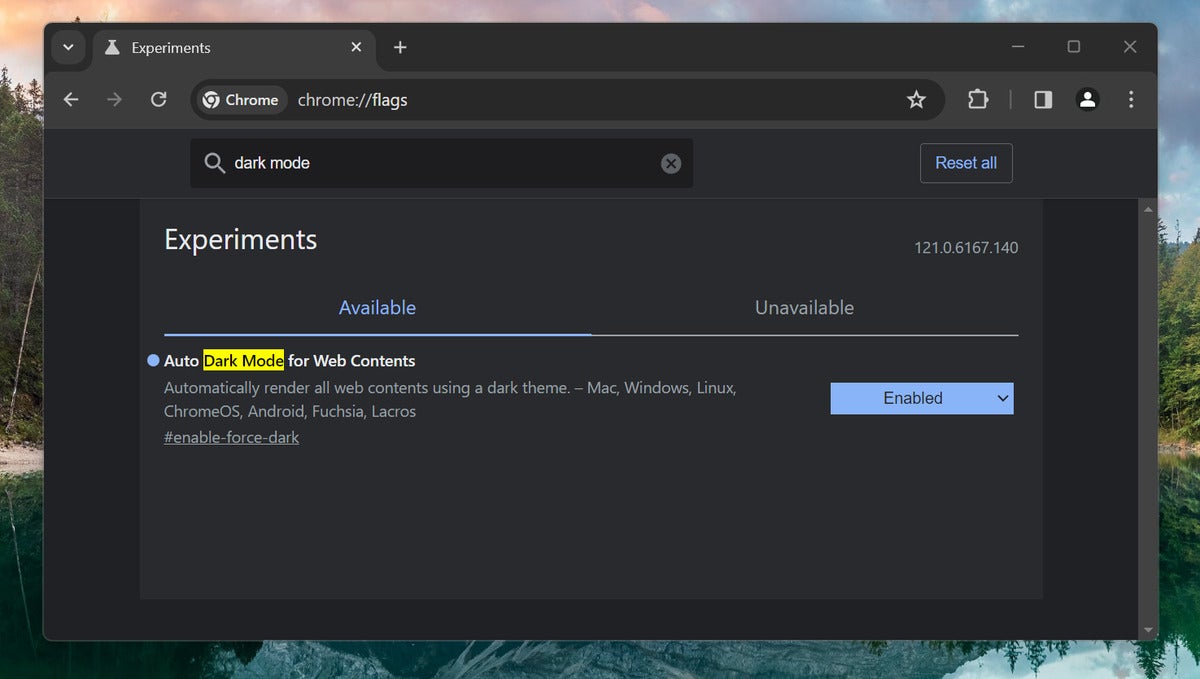 Chris Hoffman, IDG
Chris Hoffman, IDGChrome’s Auto Dark Mode flag works pretty well, but it’s inconvenient unless you want to use dark mode all the time.
3. Ask apps like Word to follow dark mode
Not every application will immediately follow your dark mode choice. Some applications might stick with their built-in themes until you tell them to obey your system-wide choice.
In particular, Microsoft Office is one of those stubborn applications with its own theme choice. If Office apps like Word, Excel, and PowerPoint stay in “light mode,” you’ll need to change a quick setting.
In an Office application such as Microsoft Word, click the “File” menu, then click “Options” at the bottom of the left sidebar. (If you don’t see “Options,” click “More” first.)
In the General pane in the Options window, look under “Personalize your copy of Microsoft Office.” Click the “Office Theme” box and select “Use system setting.” Office applications will then obey your dark mode choice.
This does mean your Word document will go full white-text-on-black-background in dark mode, however. If that’s a bit much for you, uncheck “Never change the document page color” next to the Office Theme box here.
If other applications don’t obey your dark mode choice, go into their settings windows and look for a similar Theme option that will help you fix it.
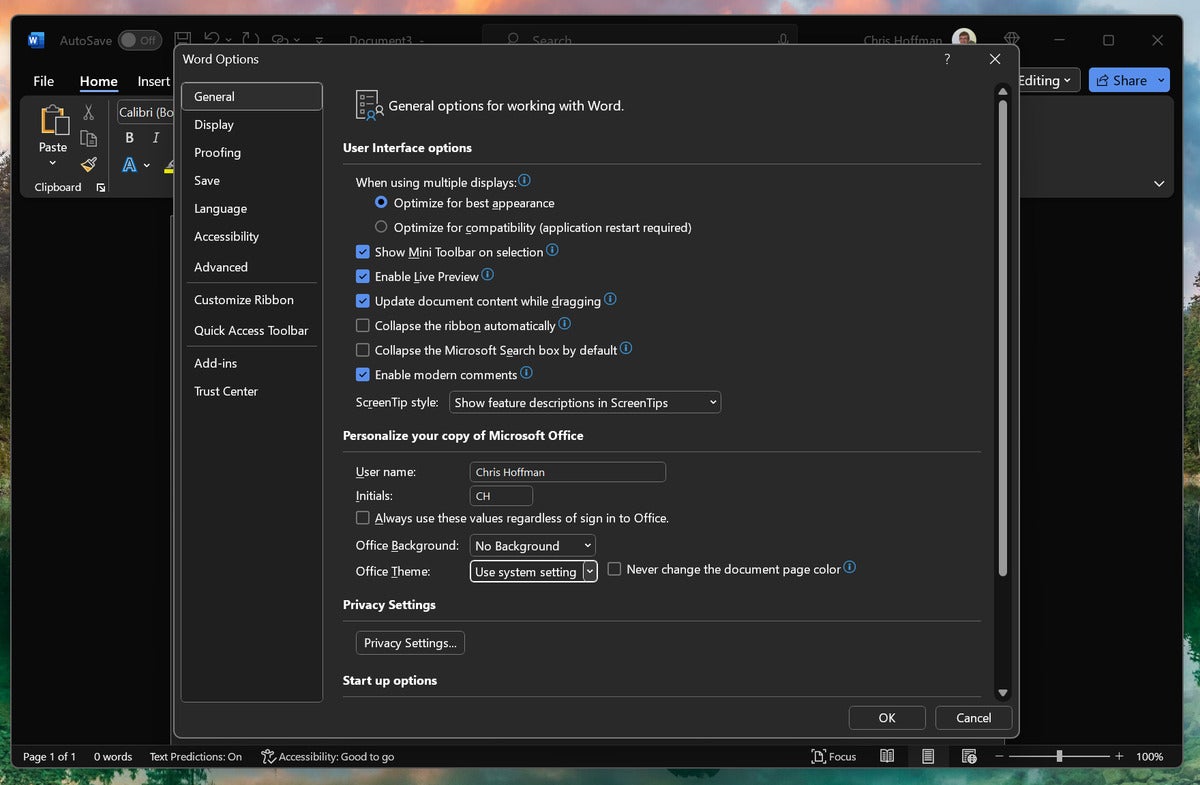 Chris Hoffman, IDG
Chris Hoffman, IDGYou’ll want your Office Theme set to “Use system setting,” or Microsoft Office applications will do their own thing.
4. Try Night Light for easier reading late at night
It’s not exactly “dark mode,” but Windows has another night-time-focused feature called “Night Light.” With Night Light activated, colors on your screen will get “warmer” after sunset, minimizing the amount of bright blue light you see after dark.
Blue light is a complicated subject. Available evidence is mixed — the American Academy of Ophthalmology, for instance, says that blue light is probably not increasing your eye strain, but it can keep you from falling asleep if you’re exposed to it late at night. Luckily, I’m not trying to sell you blue-light-blocking glasses here — I’m just suggesting a free setting you can try out.
To enable Night Light and change its settings, head to Settings > System > Display > Night light in Windows. It’s available on both Windows 11 and Windows 10.
Amusingly enough, there’s a convenient “Schedule night light” option here that lets you automatically enable Night Light at sunset and turn it off and sunrise. Why can’t we have that built into Windows for dark mode?
This feature first became popular thanks to a third-party application named f.lux many years ago. It’s now built into many other devices, so dig into your other devices’ settings if you like it. (It’s even built into some Kindle eReaders as a “Warmth” slider for the light!)
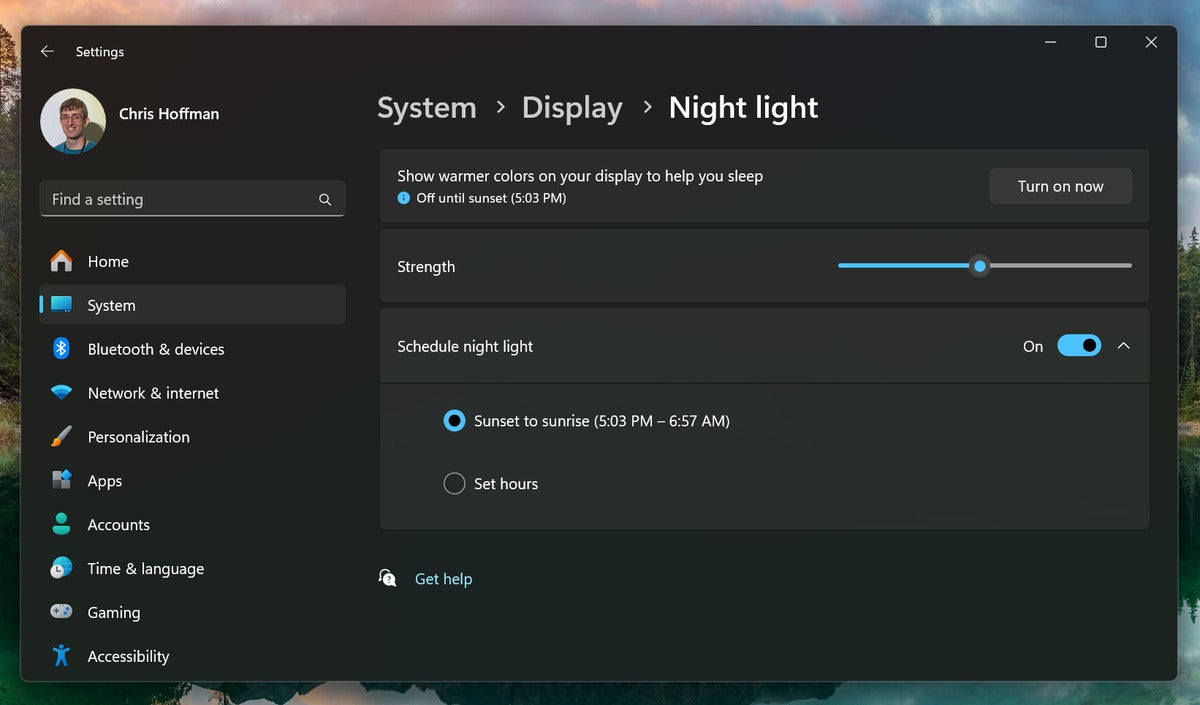 Chris Hoffman, IDG
Chris Hoffman, IDGSome people swear by Night Light, and some people aren’t big fans. Give it a try and find out what you think!
5. Upgrade to Windows 11 for a better dark mode
Microsoft was gradually adding dark mode support to more applications in Windows 10, but that work largely stopped when Microsoft shifted to working on Windows 11. Instead, Windows 11 started getting those dark mode upgrades.
For example, the Task Manager and Notepad apps finally support dark mode on Windows 11, but they still don’t on Windows 10.
If you use dark mode, you’re going to have a more complete experience on Windows 11.
It’s not perfect: For example, the old Control Panel still doesn’t support dark mode on either version of Windows. (Of course, the modern Settings app supports dark mode on both versions of Windows.)
It’s something to keep in mind as you consider whether it’s worth upgrading that Windows 10 PC to Windows 11. After all, even if a Windows 10 PC is officially “unsupported,” you might be able to upgrade it to Windows 11 anyway.
Get even more Windows insights, tips, and tricks with my Windows Intelligence newsletter — three things to try every Friday. Plus, get free copies of Paul Thurrott’s Windows 11 and Windows 10 Field Guides (a $10 value) for signing up.
Copyright © 2024 IDG Communications, Inc.
This story originally appeared on Computerworld