Google Workspace is an expansive suite of business and productivity apps. Its core apps — Google Docs, Sheets, Slides, Drive, Gmail, and Meet — are worth mastering individually. They also have features that integrate with other Workspace apps. Knowing how these apps can work together can save time and broaden how you and your co-workers use Workspace.
In this article we’ll guide you through a series of useful Workspace cross-app features, from turning a Gmail message into a task in Google Tasks to collaborating on a Docs document in Google Spaces. This list isn’t comprehensive; we’ve focused on features that we find the most helpful, especially for collaboration.
We’ve written these tips primarily for people with paid Google Workspace accounts using the apps in a web browser, but most work similarly in the mobile apps and for users with free Google accounts.
1. Tap into Google Contacts for fast document sharing
The first thing you should do is go through your contacts and update any information about your co-workers and other collaborators. Many collaborative features of Workspace apps integrate with your contacts.
For example, if you want to share a document in your Google Drive with someone, you can do so more easily if they are already in your contacts. In the Drive sharing interface, you just start typing their name, and the rest of it will automatically be filled out by Drive for you to insert. The same is true when you share a document from within another Workspace app like Docs, Sheets, or Slides.
2. Start an email, event, chat, or video call from Contacts
If a person in your contacts is in your Workspace organization or has a Google user account (through Gmail), their contact page will show icons that you can click or tap to communicate with them through other Workspace apps:
- Send email: start an email message to them in Gmail.
- Schedule event: make an appointment with them or add them to a scheduled event in Google Calendar.
- Send message: chat with them in Google Chat.
- Start video call: in Google Meet.
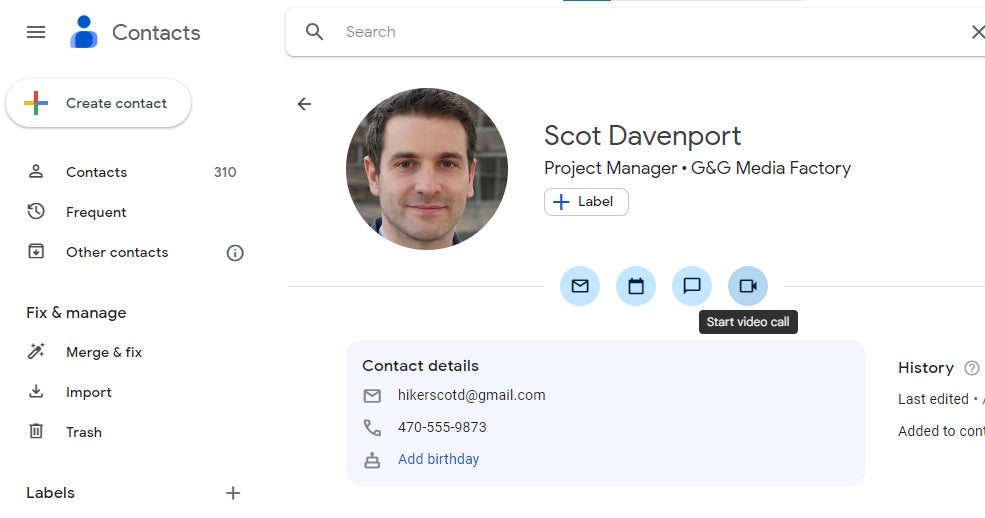 Howard Wen / IDG
Howard Wen / IDGA contact’s profile card has icons for communication via other Workspace apps. (Click image to enlarge it.)
3. Schedule a Meet call or map an event in Google Calendar
Many Workspace apps can integrate the events that you have scheduled on your Google Calendar. For example, you can set an event as a video meeting to be conducted through Google Meet. Or if it’s going to be held as an in-person get-together in a physical location, you can add a map location for it from Google Maps.
 Howard Wen / IDG
Howard Wen / IDGGoogle Calendar integrates with both Google Meet and Google Maps. (Click image to enlarge it.)
4. See Google Task items in Calendar
A more direct integration is with Google Tasks, the task manager built into Workspace.You access Google Tasks from the sidebar that’s along the right of most Workspace apps. In fact, it’s best to use it when it’s open alongside Google Calendar.
When you create a task in Google Tasks, you can set a date to be reminded of it. This task will then appear in your calendar on that date.
 Howard Wen / IDG
Howard Wen / IDGTasks that you’ve set reminders for show up in your calendar. (Click image to enlarge it.)
5. Schedule tasks from Calendar
You can also perform the reverse action: create and schedule tasks from Google Calendar. Click a date and select the Task tab on the pane that appears. Here you can schedule a task to remind yourself to do on a certain date. After you’ve set this up, the task will also appear in Google Tasks. You’ll be sent a notification (through email and your phone) on the date that you set in Google Calendar for this task.
See our Google Tasks cheat sheet for more details about using Tasks and Calendar together.
6. See Google Keep note reminders in Calendar
Another Workspace app that integrates with Calendar is Google Keep. This app is designed to help you make quick notes through either its web or mobile version. When you create a note in Keep, you can choose a date and time to receive a notification reminding about the note. This note with a reminder will appear also on your Google Calendar.
 Howard Wen / IDG
Howard Wen / IDGWhen you set a reminder for a note in Keep, you’ll see the reminder in Calendar.
7. Turn a Keep note into a Docs document
Google Keep provides several ways that you can customize a note, such as changing its text format and style or adding checkboxes for an interactive to-do list. You can also add images or use a simple drawing tool built into Keep to sketch one. In other words, Keep can be used as a simple word processor to help you compose and edit text.
When you’re ready to develop a note into a full-fledged document, click the three-dot icon in the toolbar below the note and select Copy to Google Docs. This converts your note into a Google Docs document that will be stored in your Google Drive. You can then open it in Google Docs and resume working on it, expanding your writing as a regular document.
For more about working with Keep, see our Google Keep cheat sheet.
8. Start a Google Meet call from Docs, Sheets, or Slides
Google Meet, Workspace’s videoconferencing platform, is built into Google Docs, Sheets, and Slides. With a document open in any of these apps, you can click or tap the Meet icon at the upper right to start a video chat session in a panel that opens along the right.
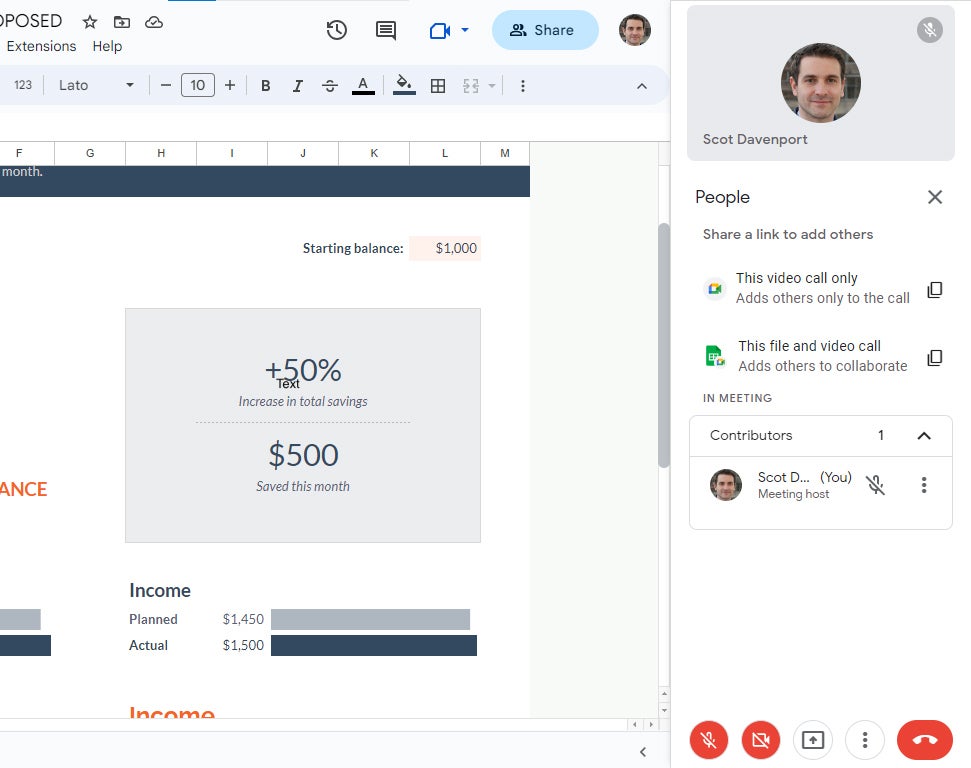 Howard Wen / IDG
Howard Wen / IDGStarting a Meet call from Google Sheets. (Click image to enlarge it.)
To invite others, choose the Copy icon next to This video call only or, if you want others to be able to work on the document, next to This file and video call. Then you can paste the link into an email or chat with those you want to invite to the call.
This is meant to make it more convenient for you to collaborate in real time with your co-workers on a shared document. Or you can work on a document during a meeting, and then present it to everyone to see when it’s ready.
Note that you must be using either the Chrome or Edge browser to launch a Meet call; Meet calls can’t be started from Firefox or Safari.
9. Embed linked charts and tables from Google Sheets in Docs and Slides
Both Google Docs and Google Slides can extract and insert a chart or table from a Google Sheets spreadsheet that’s in your Google Drive.
The neat thing is that whenever this chart or table is changed in the source spreadsheet, then the same chart or table that you added to your document or presentation is automatically updated. (If you don’t want this to happen, you can unlink the chart or table that you’ve added from the source spreadsheet.)
 Howard Wen / IDG
Howard Wen / IDGThis linked chart will reflect any changes made to it in its source spreadsheet. (Click image to enlarge it.)
See “Google Docs power tips: How to add charts, citations, and more” for details on embedding linked charts.
10. Embed contacts, files, and calendar events in Google Docs and Sheets
A relatively new interactive feature in Google Docs and Sheets is called “smart chips.” These are small capsules you can embed in a document or spreadsheet; when you move the mouse pointer over one, it will pop open a card with information on it.
There are several types of smart chips that you can insert. Three of them directly integrate your data from other Workspace apps:
- People smart chip: shows a card with the name, contact info, and other stats about a person in your Google Contacts, with icons for contacting them via email, chat, and more. This can be useful for, say, designating the primary contact for one or more tasks in a project management document.
- Calendar event smart chip: lists an event scheduled in your Google Calendar, such as a meeting related to the project.
- File smart chip: displays information about a file that’s in your Google Drive, including a link to open the file. It’s a great way to provide easy access to relevant files.
 Howard Wen / IDG
Howard Wen / IDGHovering over a file smart chip shows a thumbnail of the file it links to.
Clicking any of these smart chip cards will open the corresponding Workspace app in a new browser tab.
For more about the types of smart chips and how to work with them, see “How to use smart chips in Google Docs and Sheets.”
11. Launch Google Chat or Meet from Gmail
Over the past few years, Google has been pivoting its email service to be the center of many things in Workspace. The toolbar along the left of your inbox page has icons for Google Chat and Google Meet that you can click to open an instance of these apps in the main panel.
If you don’t see these icons, you can add them by selecting the Settings (gear) icon at the upper right and choosing Customize under “Apps in Gmail.” On the panel that appears, check boxes to have one or more of the app icons appear.
12. Save a Gmail or Google Chat message as a task
In Gmail, when you open or select an email that you want to follow up on later, you can turn it into a task item that appears in Google Tasks by selecting the Add to Tasks icon.
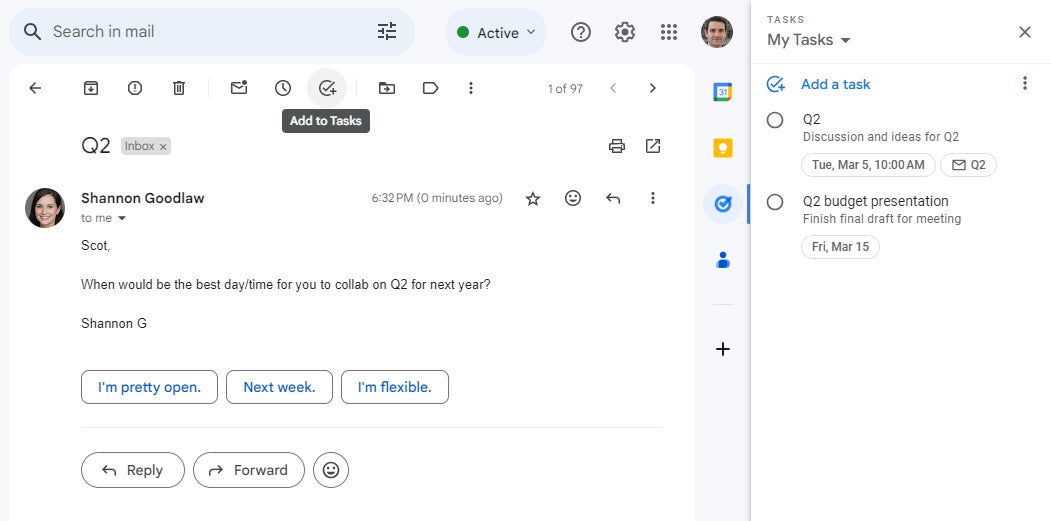 Howard Wen / IDG
Howard Wen / IDGSaving an email in Gmail as a task in Tasks. (Click image to enlarge it.)
Similarly, you can turn a message from a Google Chat conversation into a task in Tasks by clicking its three-dot icon and selecting Add to Tasks. See our Google Tasks cheat sheet for details.
13. Open a Google Contacts card from Gmail
In your Gmail inbox, you can move the mouse pointer over any name or email address to pop open a profile card for the person. (In the mobile app, open an email and tap the person’s profile picture to see their profile card.) You can select icons on this card to send them an email, add them to an event in your Google Calendar, and if they have a Workspace or Gmail account, send them a message through Google Chat or ring them up for a video chat in Google Meet.
14. Embed a calendar event in a Gmail message
When you’re composing an email, Gmail lets you embed a card listing a calendar event for your recipient to attend or to know about. In the toolbar below the message window, click the three-dot icon and select Set up a time to meet > Create an event.
Doing this opens your Google Calendar in a panel along the right. From it, you can create a new event that will be embedded into your email. (You can’t select an event that’s already scheduled on your calendar.)
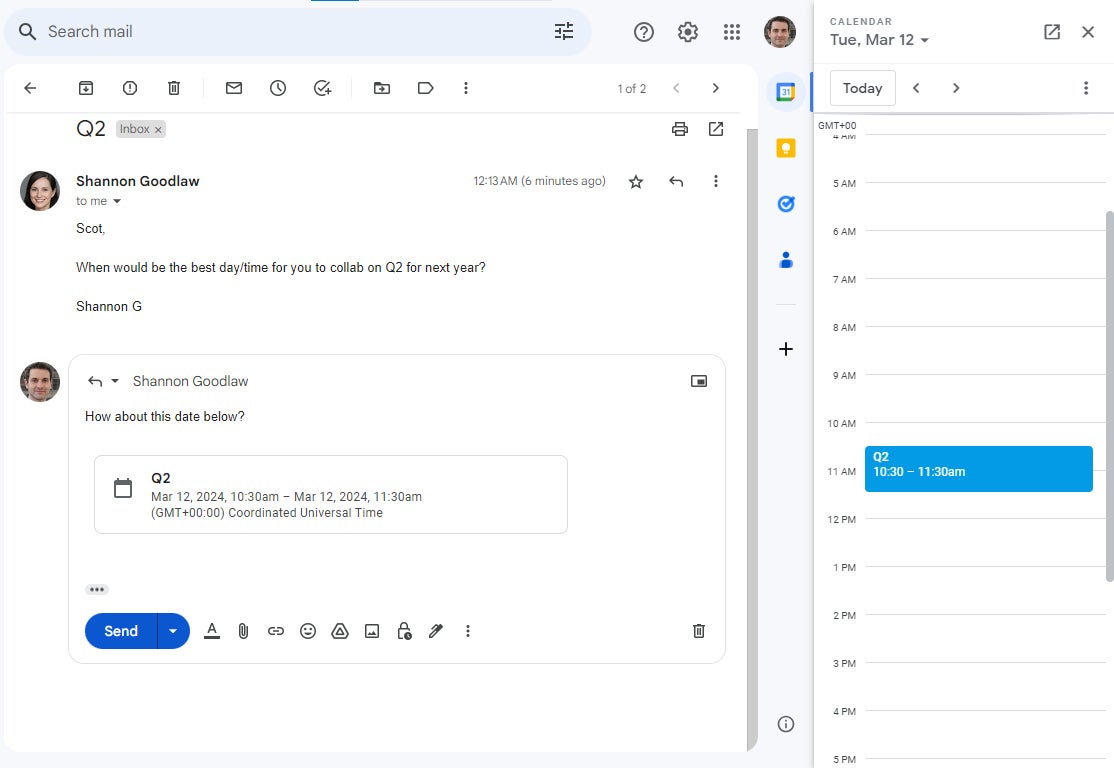 Howard Wen / IDG
Howard Wen / IDGEmbedding a calendar event in a Gmail reply. (Click image to enlarge it.)
There’s also an Offer times you’re free option that lets you select times you’re available in the Calendar sidebar. When your email recipient chooses a time, the event is created and added to your calendar. Note that this technique only works for one-on-one meetings.
15. Collaborate on documents in Google Spaces
Google Spaces is a chat tool where teams can work together in various ways. It’s integrated with Google Chat: to get to Spaces, click the Chat icon in the left toolbar in Gmail. Spaces, collaborative work areas, appear under a separate heading near the bottom of the Chat navigation bar.
In addition to chatting with your co-workers in a Spaces chat, you can collaborate on a document, presentation, or spreadsheet that’s stored in your Google Drive. This is done by posting a message with the document attached to it.
You or another person in the Spaces chat can then select the Open in chat icon (a gray circle with a split rectangle inside) on the document attachment to open it in a large panel to the right of the chat panel. The document appears in a simplified version of its corresponding Workspace app (Docs, Slides, or Sheets).
 Howard Wen / IDG
Howard Wen / IDGCollaborating on a spreadsheet in Google Spaces. (Click image to enlarge it.)
Everyone in the chat can view it and make additions and changes to the document, provided you’ve set its share permissions to allow this. And you and others in the space can talk about it the document in real time in the chat area.
16. Create and assign tasks in Spaces
Google Tasks is also integrated into Spaces chats as a tab that you can switch to. On this tab, you type in the title and description for a task, set a calendar date for it, and assign it to a person in your Google Contacts. This task will then appear in your Google Tasks.
 Howard Wen / IDG
Howard Wen / IDGTasks you add in Spaces also appear in Google Tasks. (Click image to enlarge it.)
17. Send an email from Google Docs
When you’re writing a very important email, you might want to collaborate on it with a co-worker to be sure it’s just right before sending it out. To do this, you can compose an email in Google Docs and then send it out from this app.
This can be done by adding a certain template that looks like an email composition window (it’s called an “Email draft building block”) to your document. You fill it out with the email addresses or names of people to send to, subject line, and message body. You share the document with your collaborators, and when you’re finished, click the Gmail icon on the template to send out the email through your Gmail account.
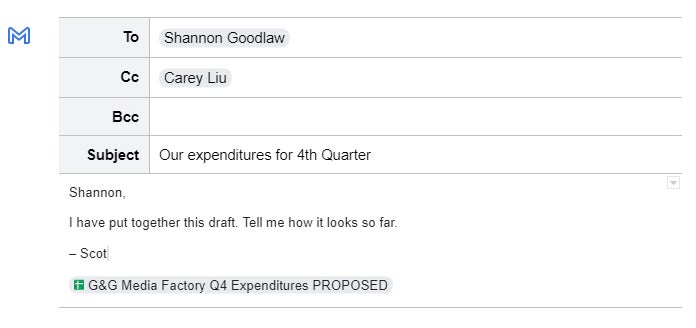 Howard Wen / IDG
Howard Wen / IDGComposing an email draft in Google Docs. (Click image to enlarge it.)
For full instructions on using the email draft and other building blocks in Docs, see our Smart chips cheat sheet.
18. View Google Forms results in Sheets
Google Forms is a simple app that you can use to gather feedback from employees, co-workers, or customers via online polls, surveys, quizzes, applications, and other types of forms. Forms lets you choose from a wide variety of feedback formats, such as multiple choice, number ratings, text boxes, and even allowing visitors to upload documents.
When you’re finished designing your form, it goes live online for visitors to interact with. Their responses are gathered and organized into a dashboard for your review.
Forms is a full-fledged app in its own right, but you can also insert a form into a Google Sheets spreadsheet. If you do so, the response summary is inserted as a new sheet in the spreadsheet.
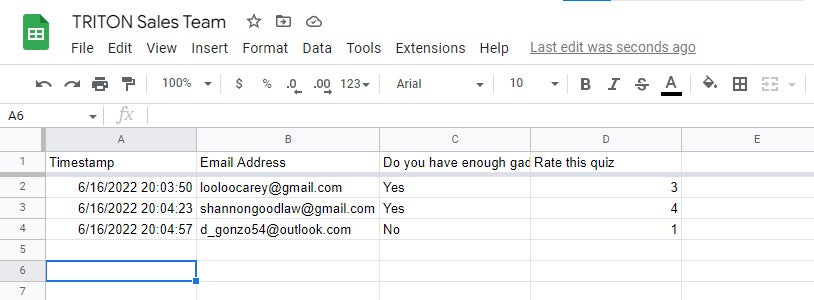 Howard Wen / IDG
Howard Wen / IDGA form’s results in a Google Sheets spreadsheet. (Click image to enlarge it.)
For more details about using Forms on its own and with Sheets, see our Google Forms cheat sheet.
Copyright © 2024 IDG Communications, Inc.
This story originally appeared on Computerworld

