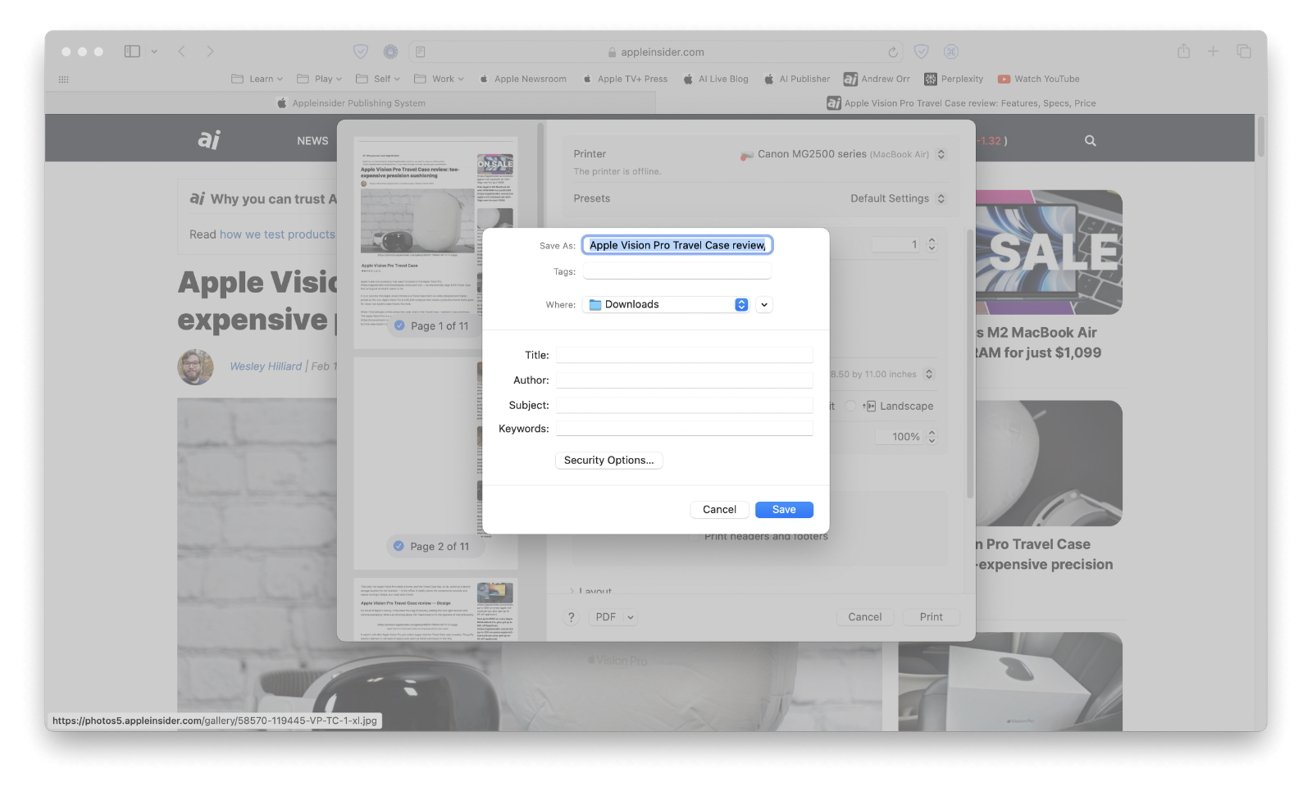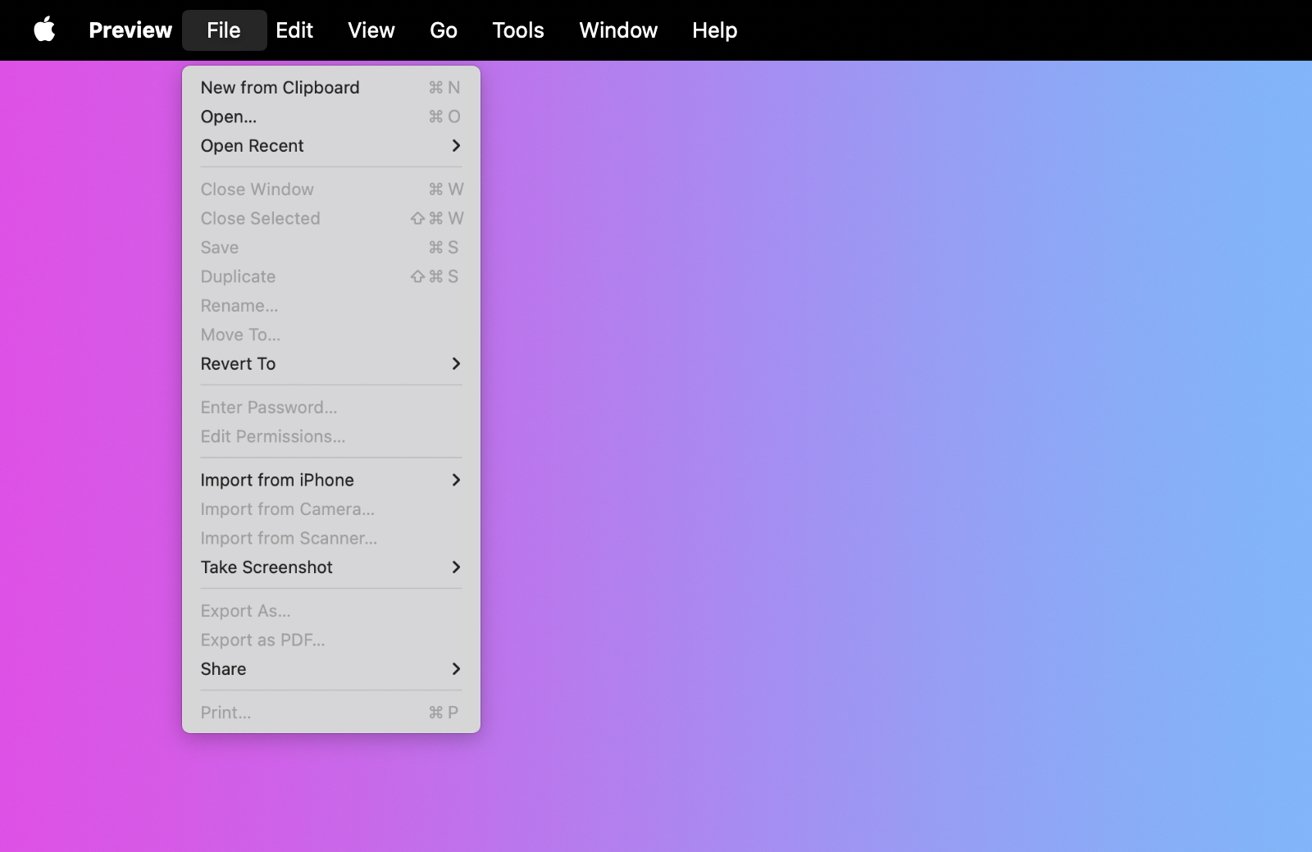Whether you need to save a document for sharing, preserve a webpage, or compile images in a single file, creating a PDF in macOS Sonoma is a breeze. Here’s how you can do it.
With its intuitive design and enhanced features, macOS Sonoma lets users transform documents, web pages, images, and more into PDFs. They ensure compatibility and preserve the integrity of the content across different platforms and devices.
Whether you’re compiling a report for work, saving an essential article for later reading, or sharing a recipe with a friend, knowing how to create a PDF on your Mac is invaluable.
How to create a PDF on macOS Sonoma using Print
Creating a PDF from the Print dialog is a universally available feature in macOS Sonoma, allowing users to convert documents, web pages, and other content into PDF format from virtually any app.
- Start by opening the document, image, or webpage you wish to convert into a PDF in its respective app (such as Safari, Pages, or Preview).
- Go to the File menu in the top menu bar, select ‘Print,’ or press Command + P as a shortcut.
- In the lower-left corner of the Print dialog, you’ll see a dropdown button labeled ‘PDF.’ From the dropdown menu, select ‘Save as PDF.’
- A new window will appear, prompting you to name your PDF file and choose where to save it on your Mac. You can also add a title, author, subject, and keywords to your PDF.
- After completing the necessary details, click ‘Save.’ Your file is now converted to a PDF and saved in the location you selected in Finder.
How to create a PDF on macOS Sonoma using Preview
The Preview app in macOS Sonoma is not just for viewing images and PDFs. It also offers editing tools and the ability to create new PDFs from images.
- Launch the Preview app from the Applications folder.
- Go to File > New from Clipboard in the menu bar if you’ve copied an image to the clipboard that you want to save as a PDF.
- Before saving your new PDF, you can use Preview’s editing tools to make changes or rearrange the pages. Once you’re satisfied with your document, go to file> Save, give your PDF a name, choose a location, and then click ‘Save.’
Managing PDFs in macOS Sonoma
Combining multiple PDF files into a single document is a straightforward process in macOS Sonoma, thanks to the Preview app. Start by opening the first PDF in Preview, then drag and drop other PDF files into the sidebar to merge them.
Additionally, Preview offers robust features for signing and editing PDFs. The Markup toolbar within Preview enables users to effortlessly add their signature to any PDF, streamlining the process of signing documents digitally and eliminating the need for physical printouts.
Beyond signing, Preview’s versatility extends to editing capabilities — users can add text, shapes, and annotations to their PDFs. The different functionalities make Preview an essential tool for many PDF editing tasks.
This story originally appeared on Appleinsider