Need ideas or motivation to help you build a spreadsheet in Google Sheets? You can browse through the templates that are included in this office app and select one to customize. But a more intriguing option is to use a new generative AI tool in Sheets, called Help Me Organize, to generate a template that’s more tailored for you.
Help Me Organize is mainly designed to create templates for project management. But you can tease it to make templates that include some formulas and tables that can be used to create charts. This guide explains how to use Help Me Organize and provides tips for getting best results.
Duet AI: the generative AI toolkit for Google Workspace
First, let’s go over how Help Me Organize fits within the genAI technology for Google Workspace, which is called Duet AI. These are AI tools in Workspace apps that can help you create content for your workflow.
In Gmail and Google Docs: Help Me Write suggests sentences based on a subject you want to write about, with additional tools that can expand, paraphrase, or shorten your wording. (See “How to use the new AI writing tool in Google Docs and Gmail” for details.)
In Google Slides: For whatever reason, Google offers an AI image-generation tool for Workspace in this presentation app only. Help Me Visualize conjures images based on a brief description that you write (referred to as a “prompt”). The result can be inserted onto your slides.
In Google Sheets: Based on your prompt, the Help Me Organize tool generates a table with headings, placeholder text, and possible formulas in its cells that you can then adjust to your needs.
Who can use Duet AI in Google Workspace
As of this writing, Duet AI is available only for paying Workspace customers, not users who use Google apps through a free Gmail account.
If you don’t have a Workspace account, however, you can sign up to request access to Workspace Labs. This is Google’s beta program in which you can try new features for Workspace (including Duet AI tools); you consent to your experience being used to help their development. (Unfortunately, the period of time you’ll have to wait before being accepted into Workspace Labs is unpredictable and seemingly random, based on our experiences using multiple Gmail accounts to request access.)
How to access Help Me Organize in Google Sheets
You access Help Me Organize from a spreadsheet that you’ve opened in Google Sheets. Google says that the tool will “soon” be able to analyze and organize existing data in a spreadsheet, but it currently creates templates with sample data only.
So for now it’s best to use Help Me Organize on a new, blank spreadsheet or on a new sheet in an existing spreadsheet. You can add a new sheet to a spreadsheet by clicking the + sign that’s toward the lower-left corner of the opened spreadsheet.
On the menu bar along the top of the spreadsheet, click Insert and select Help me organize at the very bottom of the menu that opens. The “Help me organize” panel will open to the right of the page. A large entry box on the panel invites you to write a prompt inside it. It cycles through a few examples meant to show you how you can word prompts.
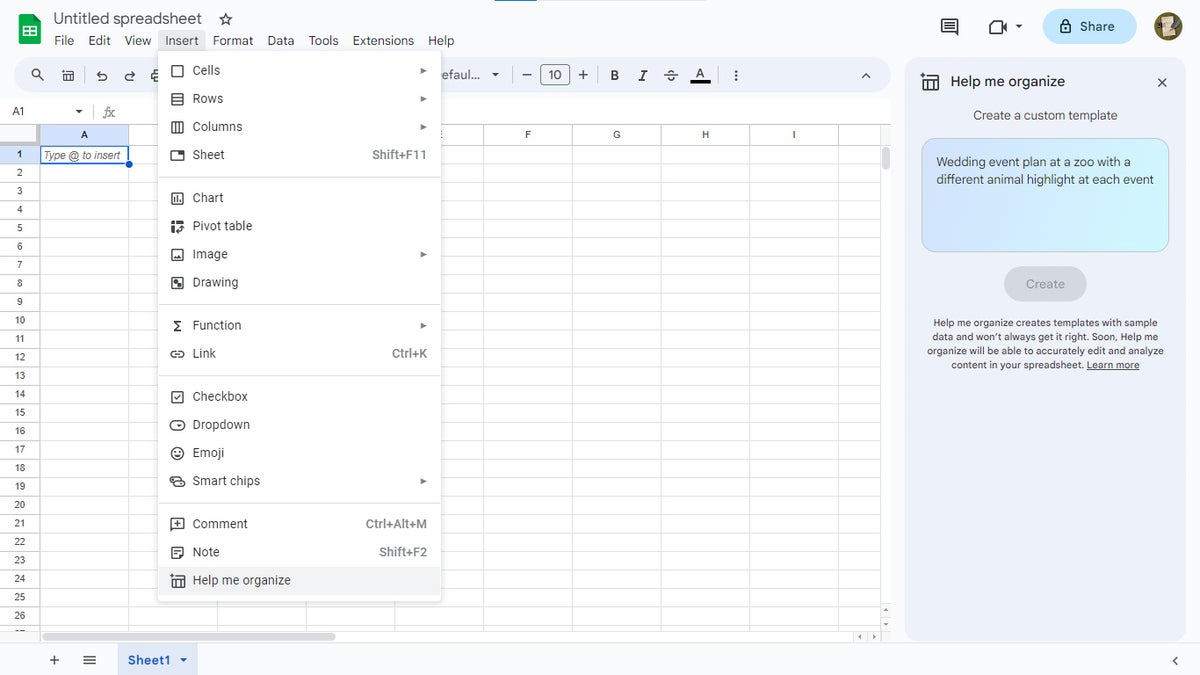 Howard Wen / IDG
Howard Wen / IDGWhen you open the “Help me organize” panel, its entry box shows example prompts. (Click image to enlarge it.)
How to use Help Me Organize
Click inside the entry box on the “Help me organize” panel, type a description of the kind of template you want Duet AI to generate, and click Create.
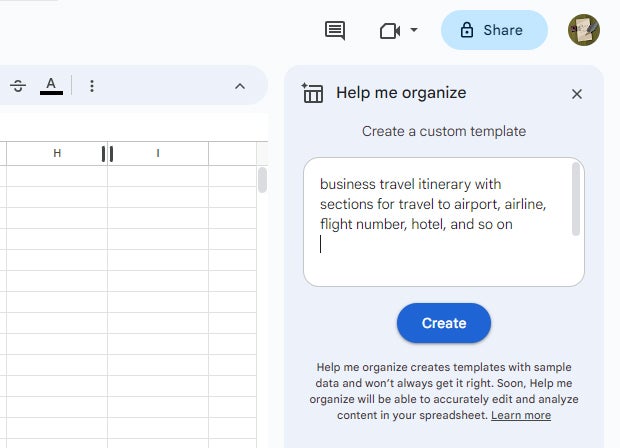 Howard Wen / IDG
Howard Wen / IDGType a prompt into the box on the “Help me organize” panel and click Create.
Depending on the complexity of your prompt, it may take several seconds for the AI to generate a template as it “thinks” – but it may not be able to generate anything. If it’s unable to, try entering your description again but use fewer words.
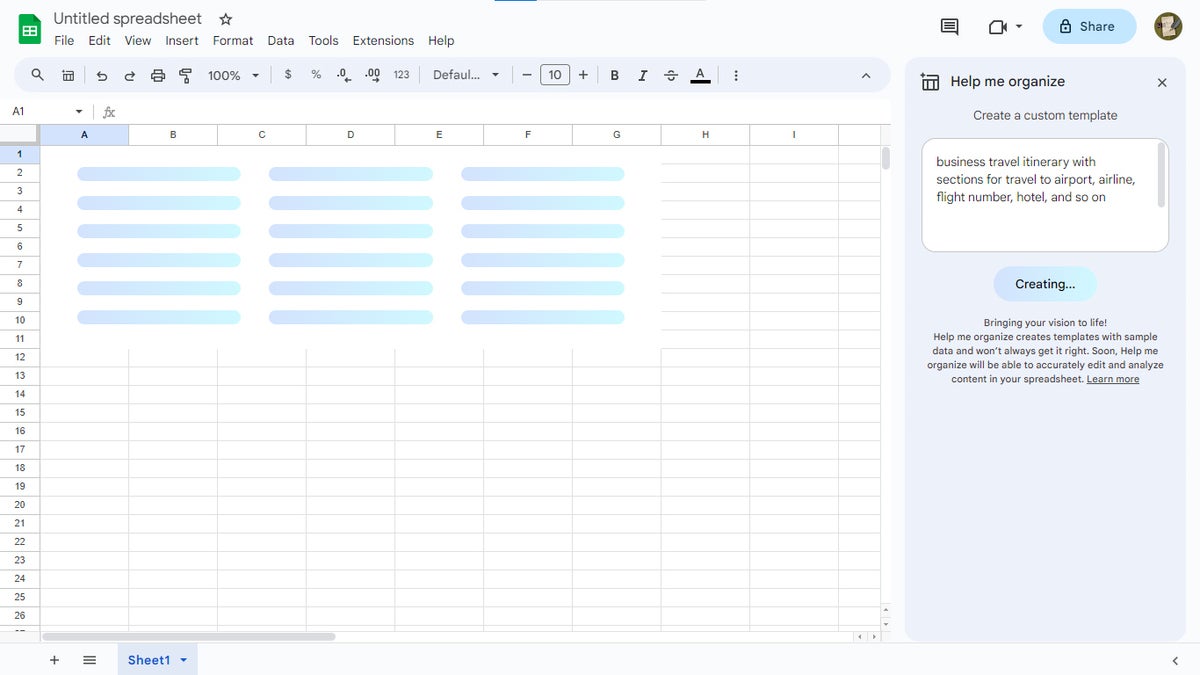 Howard Wen / IDG
Howard Wen / IDGDuet AI may “think” for a while as it generates a template. (Click image to enlarge it.)
How to insert a template generated by Duet AI
If Duet AI comes up with a result, the template will appear over your spreadsheet. It’ll start from the upper-leftmost cell, with the template’s columns and rows spreading out from here.
 Howard Wen / IDG
Howard Wen / IDGReview the template Duet AI generated, then insert it in your spreadsheet or start over. (Click image to enlarge it.)
You can scroll through the template to see what you think of it. Keep in mind that you should always consider what Duet AI generates as a rough draft that you’ll need to modify to make it more suitable for your use (such as replacing placeholder text and scrutinizing and modifying any formulas). It is a template, after all.
Scroll to the bottom of the template – you’ll find a small toolbar attached to it. If you like this template, click Insert. It’ll then be inserted into your spreadsheet.
If you don’t, click the X. The template will be removed from your spreadsheet. You can try writing another prompt in the “Help me organize” panel. Note that if you create a new template, you can’t go back to the previous version.
Optionally, you can rate if you like this template or not by clicking the thumbs up or thumbs down icon. Your feedback is used to help train Duet AI to produce results in the future that may be more preferable to other users of Help Me Organize.
Once you’ve inserted a template in your spreadsheet, you can tweak it however you like: change heading names, add rows or columns, adjust formulas, enter real data, and so on.
How to write a prompt in Help Me Organize
Unsure about how to write a prompt? Need inspiration? Here are some general tips that can elicit useful templates from Duet AI:
1. First, describe a specific project that you want to track.
Examples:
- budget breakdown
- business travel itinerary
- payroll schedule
2. Describe or specifically name headings that you’d like to see in the template.
Examples:
- Budget breakdown that includes in the following order: revenue, rent, utilities, internet, expenses
- business travel itinerary with sections for travel to airport, airline, flight number, hotel, and so on
- payroll schedule for employees named Mike, Pedro, Shawna, and Tasha
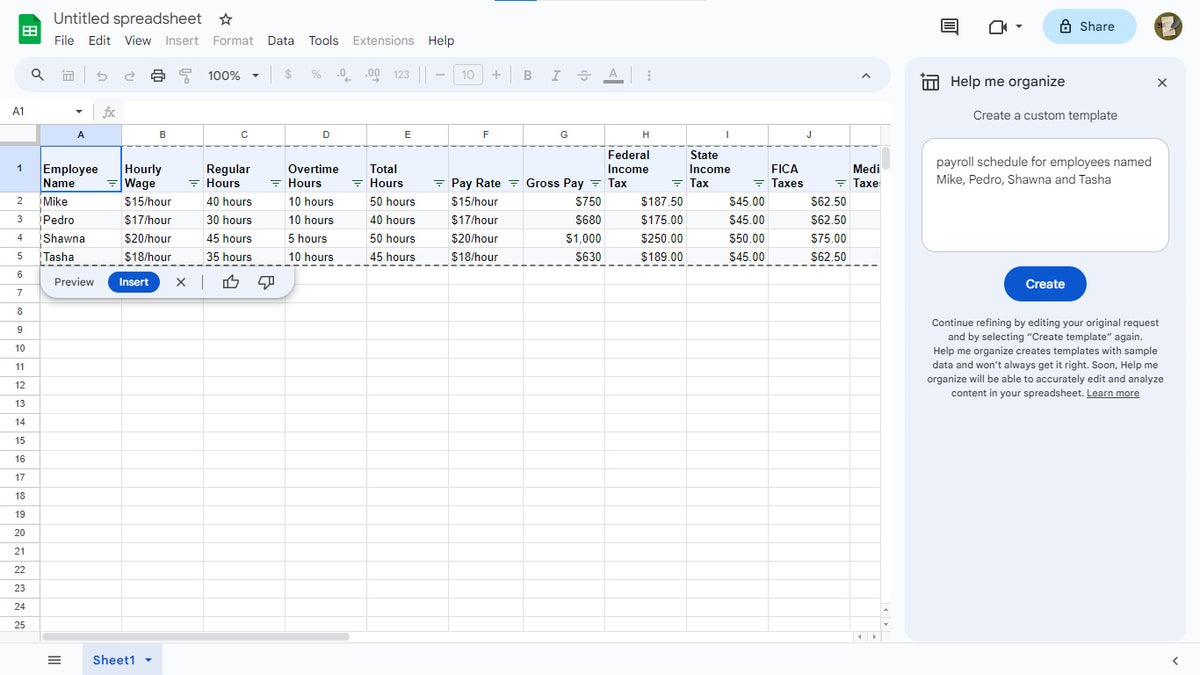 Howard Wen / IDG
Howard Wen / IDGIncluding specifics in a prompt will help Duet AI generate a better template. (Click image to enlarge it.)
3. Use numbers and math formulas.
Examples:
- a table depicting 12 months with 3 categories per month
- payroll schedule that’s monthly across one year
- a table that calculates compound interest at 3.5% over 3 years
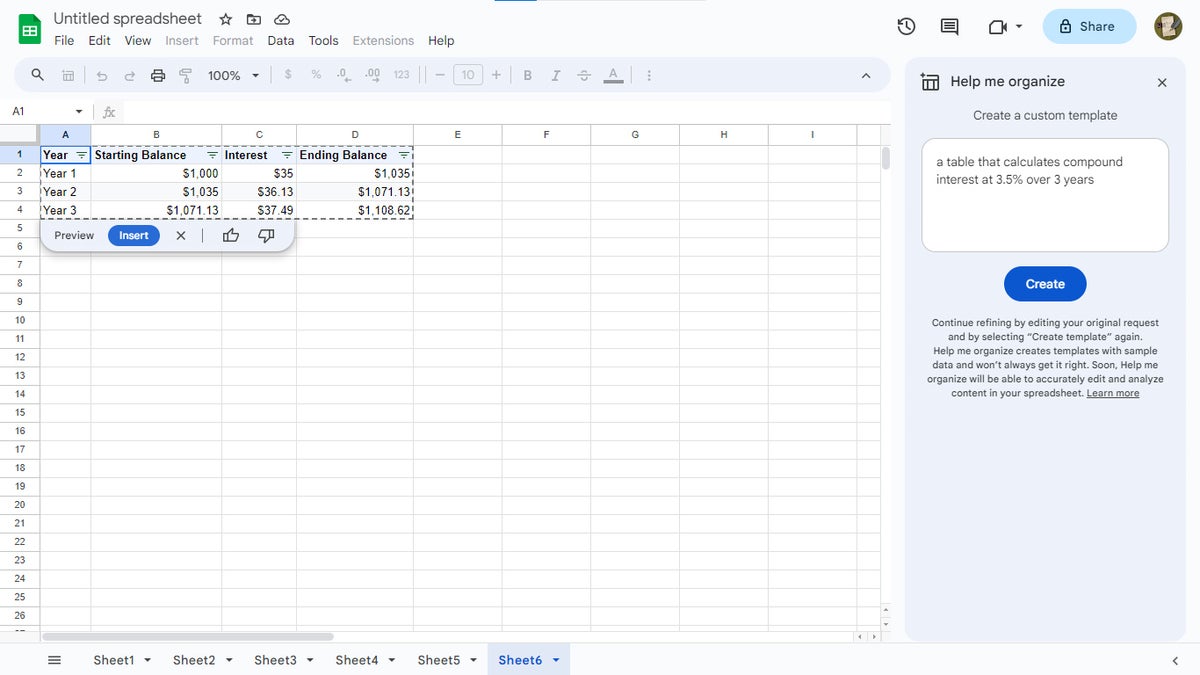 Howard Wen / IDG
Howard Wen / IDGDuet AI can create a template that includes formulas. (Click image to enlarge it.)
4. Describe dropdowns, lists, task lists, or to-dos.
Examples:
- a dropdown with selections that include Greek, Japanese, Italian for a business luncheon
- a project tracker with task lists assigned to people
- a to-do list for onboarding a new employee
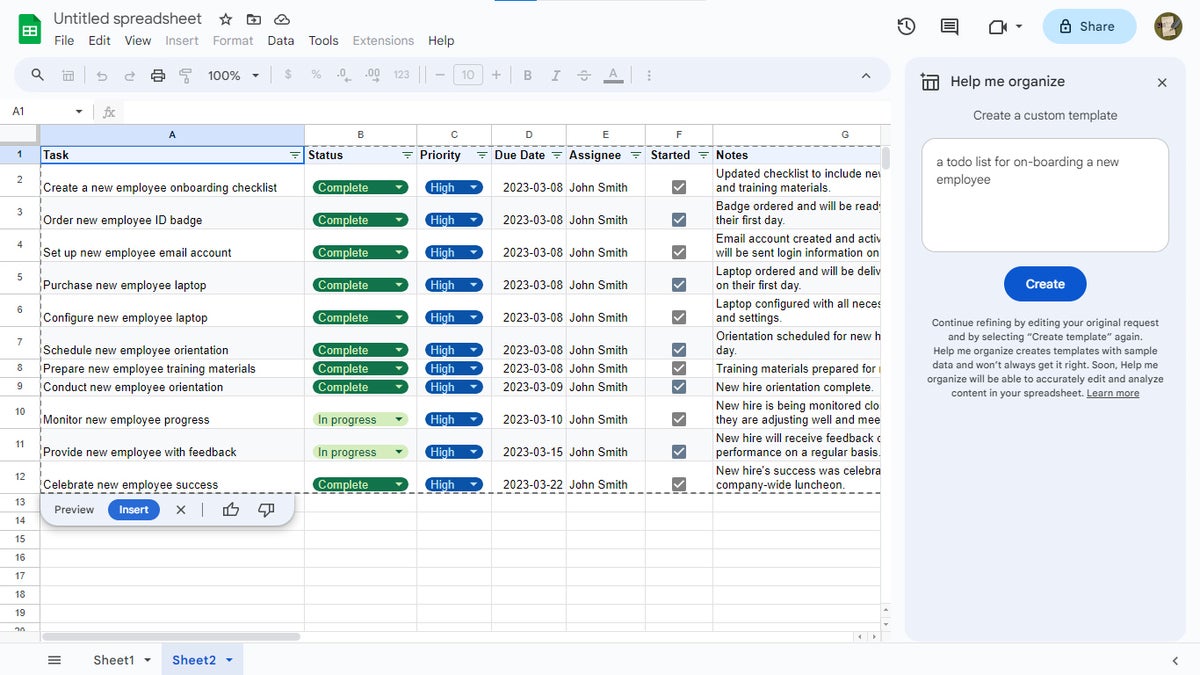 Howard Wen / IDG
Howard Wen / IDGA generated to-do list with status dropdowns. (Click image to enlarge it.)
(For more on working with dropdowns, see “Google Sheets power tips: How to use dropdown lists.”)
5. Describe a chart.
Duet AI can’t generate charts directly, but you can prompt it to create a template (table) that you can then derive a chart from. Examples:
- a bar chart with 9 labels
- a line chart with 4 categories
- a pie chart depicting 3 categories
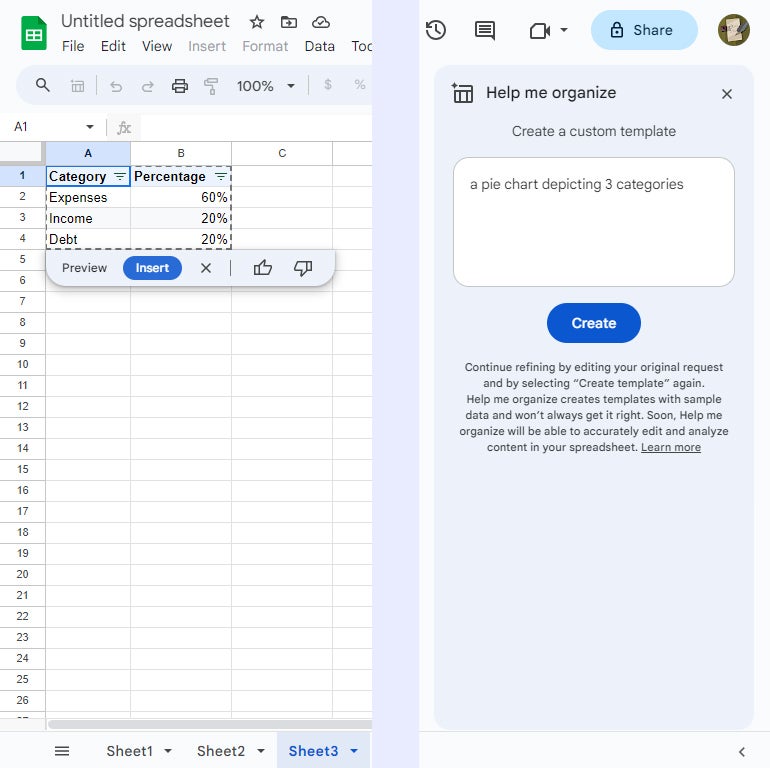 Howard Wen / IDG
Howard Wen / IDGDescribe a chart you’d like to create. (Click image to enlarge it.)
Insert the generated template in your spreadsheet.
Next, select the template by clicking its top-leftmost cell.
Then, on the menu bar over your spreadsheet, click Insert > Chart. By default, a pie chart will be generated. The “Chart editor” panel will also open along the right of the page, so you can change the pie chart to another type or make other adjustments to it.
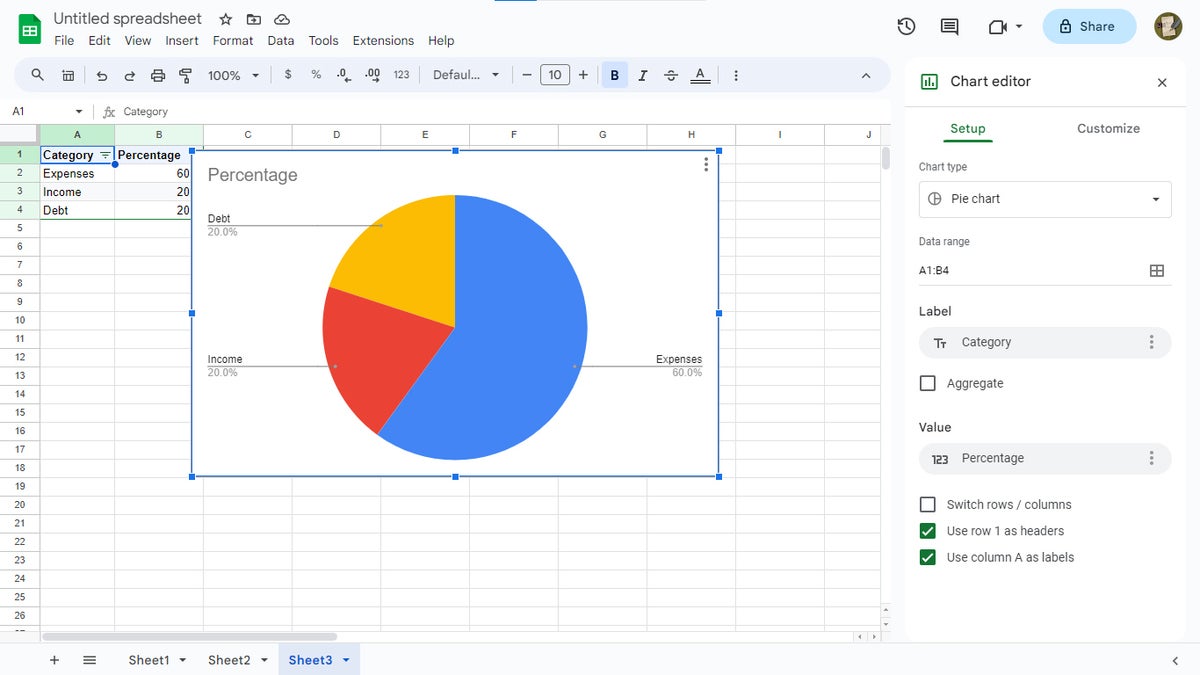 Howard Wen / IDG
Howard Wen / IDGA pie chart based on a template Duet AI generated from a prompt. (Click image to enlarge it.)
6. Don’t be afraid to describe something complicated.
Examples:
- a budget for at least 12 departments in my office for one year and assign supervision to employees
- a project manager for 8 salespersons who have to sell seashells to the 10 biggest cities in the US Midwest with an April deadline
- a weekly restaurant employee work schedule for 10 back-of-house kitchen employees and 6 front-of-house employees over 4 weeks
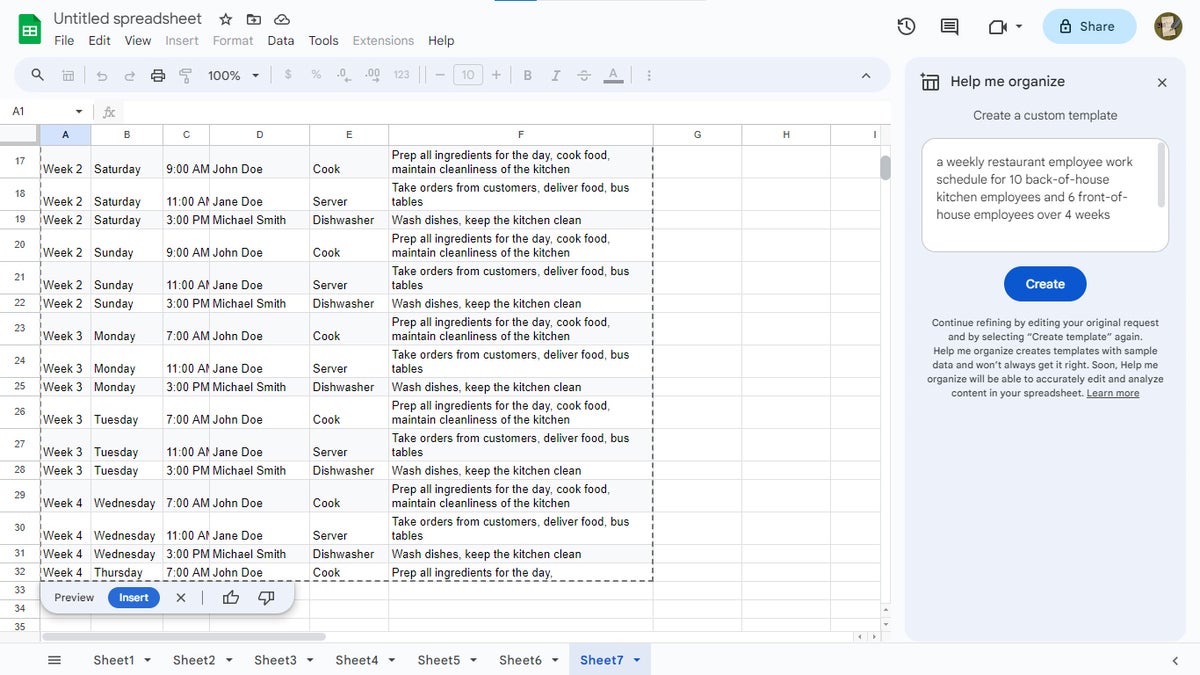 Howard Wen / IDG
Howard Wen / IDGDuet AI can often handle complicated prompts. (Click image to enlarge it.)
Remember that the best way to use Help Me Organize (or any generative AI tool) is to experiment and play around with the wording of your prompts. You never know – Duet AI may surprise you with a result that’s better or more useful than what you originally envisioned.
In summary
Keep these tips in mind to write prompts that will trigger Duet AI to give you the best (or at least more interesting) results in Help Me Organize:
- Define exactly what you want to use the template for. How would you describe it in three words?
- Use headings or numbers (such as dates or math formulas). These can imply columns and rows in the template.
- If you want the template to have a dropdown or other list type, describe it.
- Use Duet AI to generate a table that you can then derive a chart from.
- Finally, don’t be afraid to experiment – even if your request sounds complicated.
As with all AI-generated content, the templates created with Help Me Organize should never be seen as final — but they can give you a big head start for all sorts of spreadsheet-related tasks, from setting up complex schedules to creating charts to performing time-oriented calculations.
Copyright © 2024 IDG Communications, Inc.
This story originally appeared on Computerworld
