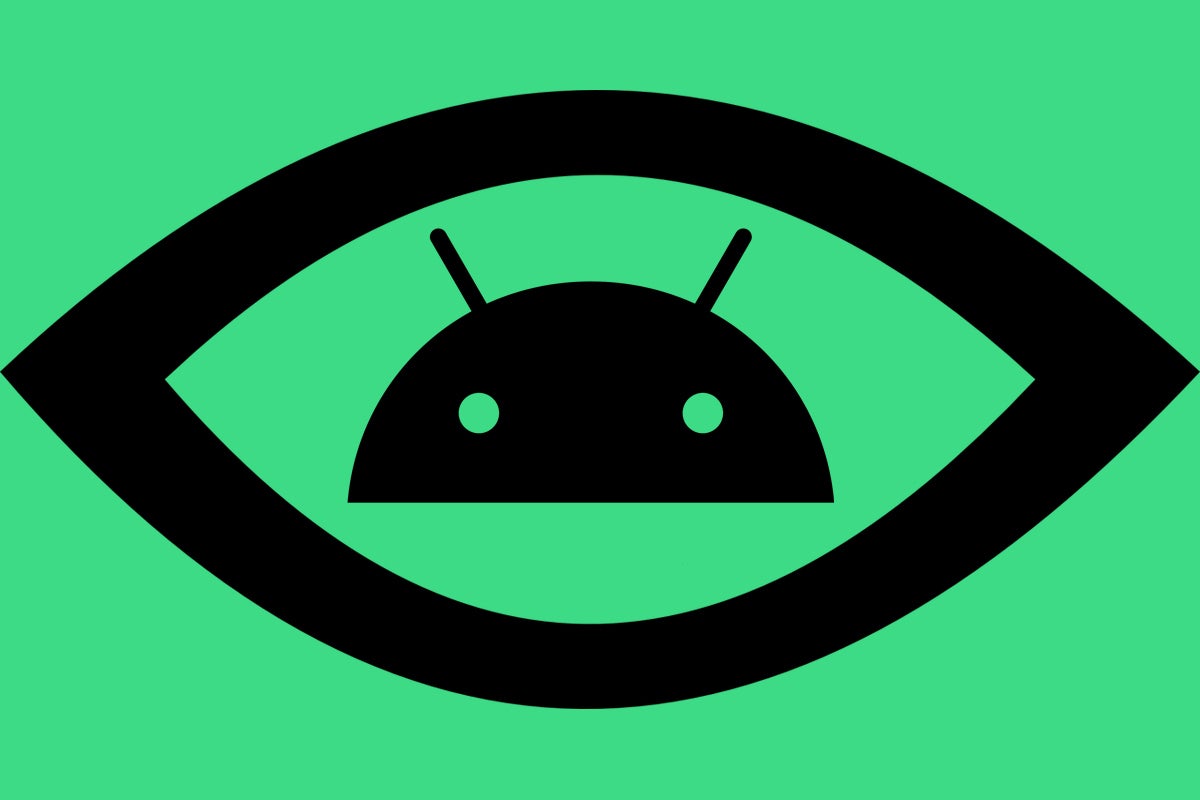We’ve been exploring unconventional ways to control your favorite Android device with physical gestures — y’know, real-world movements like shaking and flipping the thing in a variety of specific ways.
But get this: Android also has the ability to let you interact with your phone by simply moving your face.
I kid you not: A cursory glance to the left with your pretty little peepers could take the place of the typical Android Back gesture. An upward glance could open your notifications. And a coy-looking eyebrow raise could take you back to your home screen (as well as make anyone around you think you’re the most awkward person alive).
The possibilities only keep going from there. You could teach your Android phone to open your Quick Settings panel when you open your mouth, even, or to pull up the app-switching Overview interface whenever you flash a winning grin. (Just be sure to avoid using the system whilst eating deli meat, as all of the chomping and salami-induced smiling could really make your phone go bananas.)
This is some seriously wild stuff, and it works almost shockingly well. Most shocking of all, though, may be the fact that Google has rarely even mentioned the presence of this possibility in any public forum. Android’s facial control feature just kinda quietly showed up a few years ago — with no real fanfare, announcement, or so much as a tiny hired monkey prancing around and clashing cymbals to alert us — and it’s continued to improve in the time since.
[Psst: Want even more advanced Android knowledge? Check out my free Android Shortcut Supercourse to learn tons of time-saving tricks for your phone.]
And as long as you’re using a device that’s running 2021’s Android 12 software or higher, you can try out the system for yourself this very second — with about 90 seconds of effort and zero third-party software.
Ready to blow your mind?
The ins and outs of Android face control
One quick side note before we dive in: Android’s facial gesture system is technically part of the platform’s suite of accessibility services — and once you start using it, it’s easy to see why. A system like this could be invaluable for anyone with a condition that keeps them from having full movement and fine control of their arms, hands, and fingers. But like so many Android accessibility options, it’s every bit as impressive — and potentially even useful — for just about anyone.
So stretch out your masseter, prep your peepers, and get those cheeks a-churnin’. Here’s all you’ve gotta do to get this thing going:
- If you’re using a Samsung device or another phone that doesn’t follow Google’s standard Android interface, you’ll first need to download the free Google-made Switch Access app from the Play Store. (This step isn’t necessary on Pixels and other devices that do follow Google’s standard setup.)
- Open up your system settings and head into the Accessibility section.
- Scroll down until you see the line labeled “Switch Access.” (On a Samsung device, you’ll first have to tap “Installed apps” before you see the option.) Tap it. Tap it with gusto, gersh dern it!
- Now tap the toggle next to the words “Use Switch Access” — or “Off,” in Samsung’s for-no-apparent-reason-always-slightly-altered interface — and follow the prompt to grant the system the permissions it needs in order to operate. (They may sound like a lot, but (a) they’re clearly necessary for this manner of operation — and (b) this is a system-level, Google-made system we’re talking about, so you aren’t actually granting access to any kind of third-party entity, anyway. The prompt is just a formality that comes up anytime this manner of access is required.)
- For Samsung folk only: Tap “Camera Switch,” then “Next,” “While using the app,” and “Download” in the pop-ups that appear.
- And finally, tap “Settings” and then “Camera Switch settings” and flip the toggle next to “Use Camera Switches” into the on position — or, for the Samsung faithful, tap “Two switches (recommended)” followed by “Next,” “Linear scanning,” and “Next” again.
And hey, how ’bout that? You’ve now got six stunning face-based gestures you can use to control and move around your phone in different ways.
 JR
JRSay cheese! Your Android device can do all sorts of stuff based on simple facial movements.
On Pixels and other devices with unmuddled Google software, simply tap on each option, one by one. Test it and see what it takes to activate it, fine-tune how sensitive it is to your facial movements, and — critically — configure exactly what happens when the associated movement is detected, via the “Edit assignment” button at the bottom of the screen.
 JR
JRAndroid’s facial control system has a variety of actions it can perform when you move your face in different ways.
The Samsung setup is a little more confusing and slightly less versatile, but the end result is mostly the same. You’ll just be taken one by one through the different available actions and prompted to assign a facial gesture to each of them.
Either way, though, the best way to start, I’ve found, is to set some of the gestures to control your basic system navigation — commands like going back a step, returning to your home screen, opening your system Overview interface, and maybe also opening your notifications and/or Quick Settings area.
The other thing I’d strongly suggest is tapping the toggle on the main “Switch Access” settings screen to enable the “Switch Access shortcut,” then tapping the words “Switch Access shortcut” and either making sure “Hold volume keys” is checked and every other available option is unchecked (with standard Android software) or that “Press and hold Volume up and down buttons for 3 seconds” is selected (with Samsung’s approach).
Tap “Save” — or press the back-facing arrow in the upper-left corner of the screen, with Samsung — and you can then toggle the system on and off anytime by pressing and holding both of your device’s physical volume keys down together.
 JR
JRThe Android Switch Access shortcut makes it easy to enable and disable the facial control feature on demand.
The visual gesture system burns through a fair amount of battery power when it’s active, and it can also get pretty annoying if it’s being activated when you aren’t deliberately trying to use it (especially if you tend to raise your eyebrows a lot — you awkward, awkward weirdo). Having that shortcut enabled will give you a simple and unobtrusive way to flip the system on and off whenever you feel the urge and avoid having it running all the time, even when you don’t actually want to be using it.
Got it? Good. Let’s put this all together now and see how it actually plays out in the real world.
Android face control, put to the test
Here’s an over-my-shoulder example of Android’s face control feature in which I never touch my screen and do only the following actions:
- Press and hold the volume-up and volume-down buttons together
- Roll my eyes upward
- Look toward the left
- Raise my eyebrows and keep ’em raised for a moment
- Smile
As a result of those steps, you’ll see:
- Android’s facial gesture system activate
- My notification panel open
- My notification panel close (by way of the assigned Back command)
- My system Overview area open, with the most recent process I had opened then getting selected
- My phone return to its home screen
- My wife roll her eyes at me, sigh, and leave the room (not pictured)
Ready for this?
 JR
JRFlying around my phone with nothing but my face — how ’bout them apples?!
Again, outside of the initial activation of the feature — via the volume-up and volume-down button pressing — that involved nothing other than subtle movements with my shiny face. Pretty crazy, right?!
Long-time Android fans may note that this feature is vaguely similar to a “Smart Scroll” option Samsung used to include on its Galaxy devices. With that, the phone would attempt to use the angle at which you were holding the device to scroll through web pages and other long documents based on how much you were tilting either the gadget itself or your plus-sized noggin at any given moment. That feature was never especially reliable, though, and it quietly disappeared somewhere around 2014.
Now, the same basic concept is back with much more advanced and consistent technology behind it and a much more distinctive purpose in mind. Accessibility purposes aside, of course, it’s tough to say how genuinely useful it’ll be in any long-term sense, for most of us mere mortals. Maybe with a handful of extra action options, it could have some real potential for simplifying phone use whilst you exercise (think elliptical trainer or stationary bike) or read over Very Important Business Materials™ in bed.
If nothing else, though, it’s a fun new trick to play around with and an impressive demonstration of what our current phone technology makes possible. And it’s absolutely a feature worth keeping (ahem) an eye on as it continues to evolve over time.
Get six full days of advanced Android knowledge with my free Android Shortcut Supercourse. You’ll learn tons of time-saving tricks for your phone!
Copyright © 2024 IDG Communications, Inc.
This story originally appeared on Computerworld