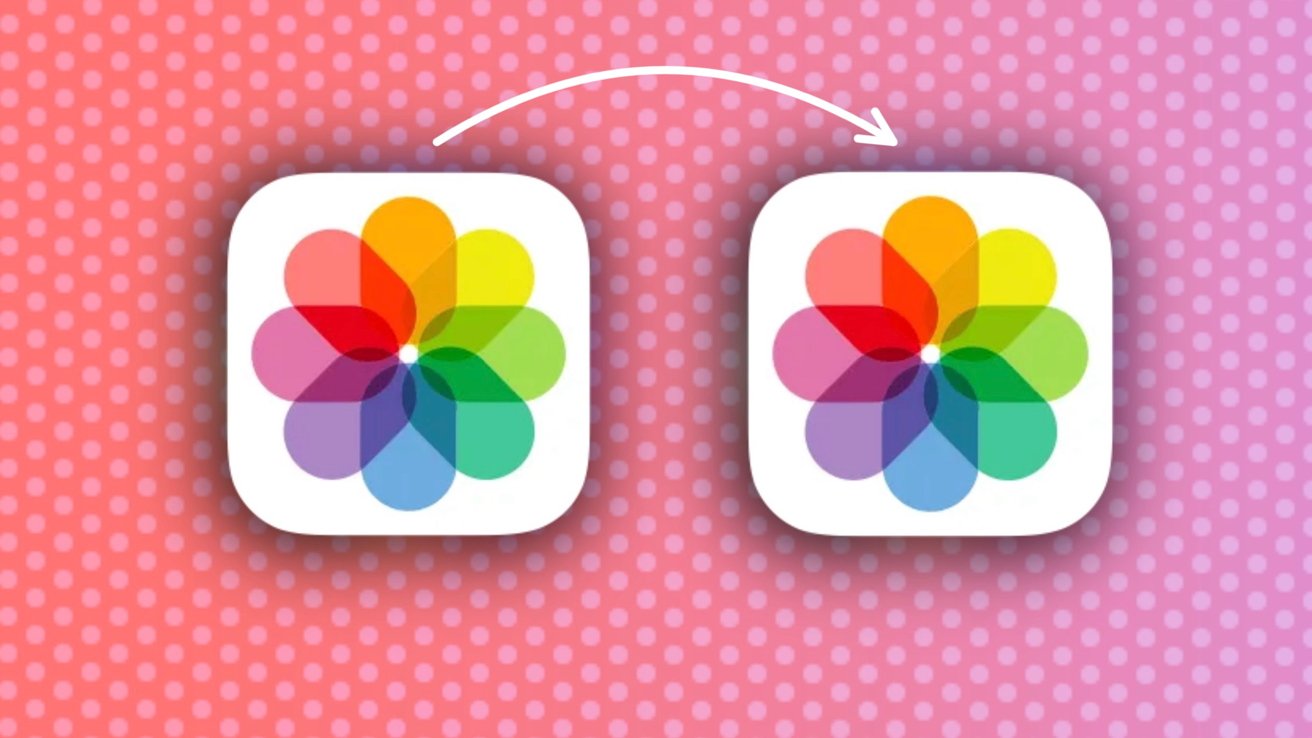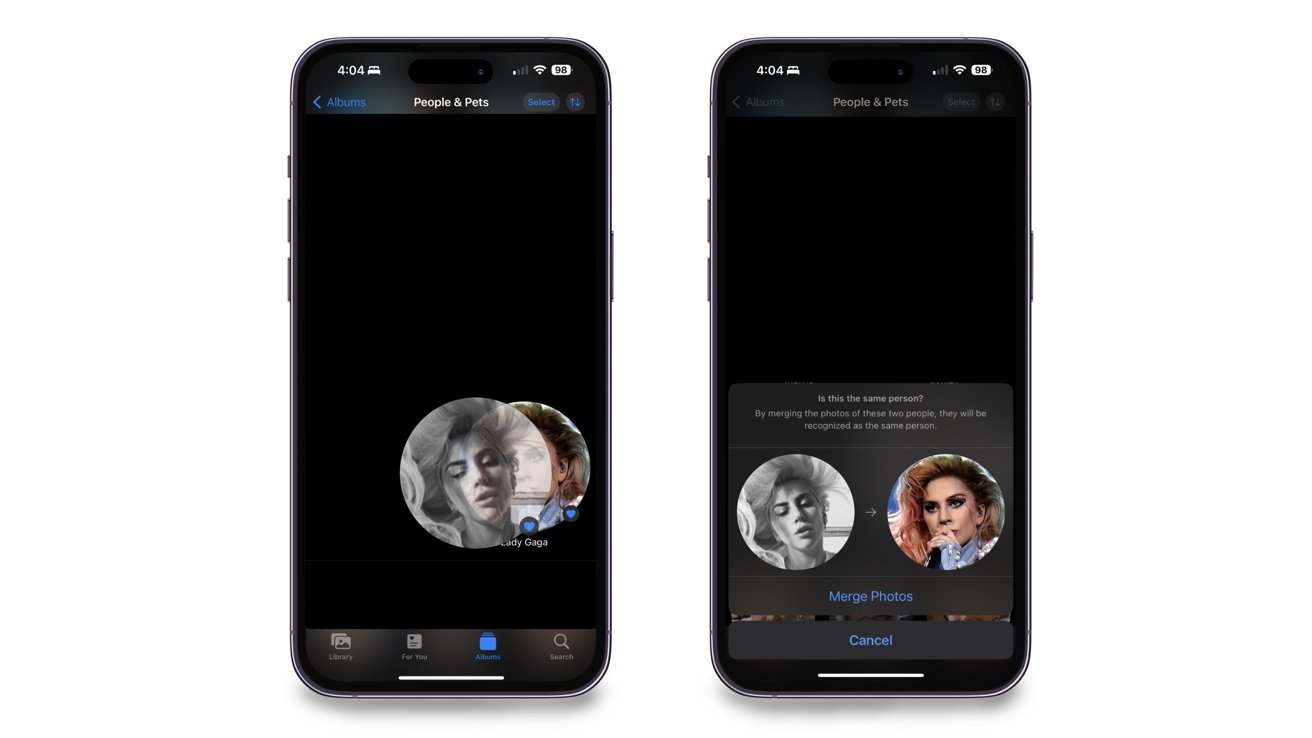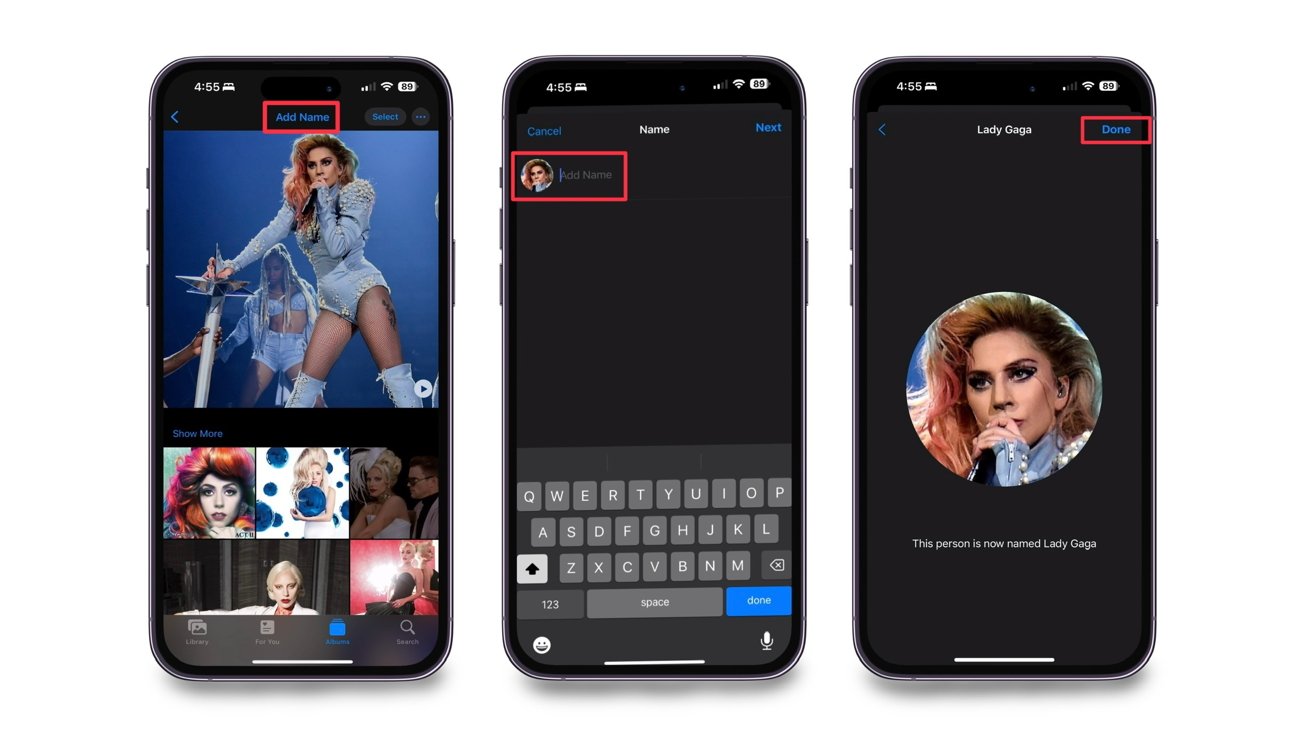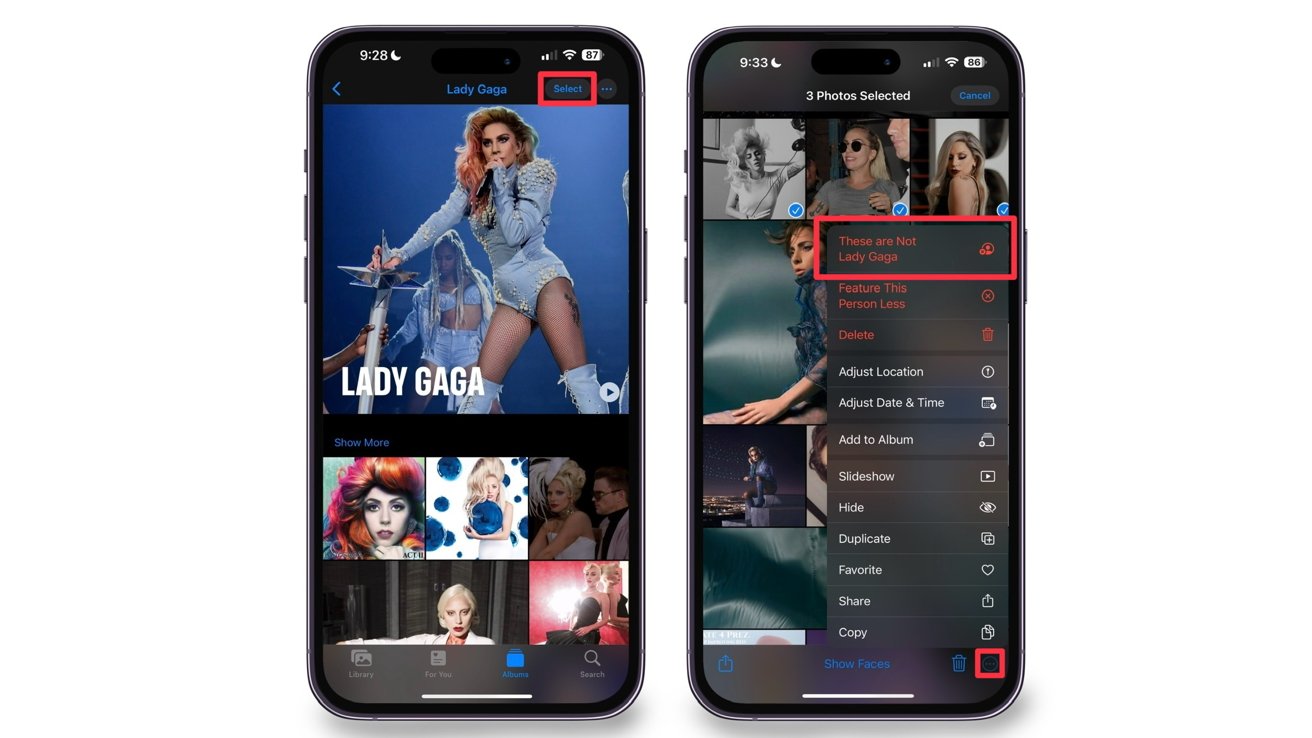Sometimes the Photos app separates the same person or pet into two different collections, but you can merge them without having to individually drag each photo over. Here’s how to do so in iOS 17.
Throughout people’s lives, physical features tend to change and they may look slightly different than they previously did. Due to this, the Photos app may think it’s another person when it’s not.
While this is not game-changing, it’s annoying to have multiple albums of the same person. You may want to combine the albums to tidy up your Photos app and make it less cluttered.
Merging two albums of the same person is simple to do, and once you complete it, your Photos app will look more organized than before.
Two (or more) become one
Merging two albums is as easy as dragging and dropping. Here’s how you can merge them efficiently.
How to merge two albums of people or pets in Photos for iOS 17
- Open the Photos app
- Tap on Albums from the bottom menu
- Scroll down until you see the People, Pets & Places section, and tap on the People & Pets collection
- Find the two People or Pet collections you want to merge
- Drag one collection over the other
- Confirm that you want to merge them
Once you confirm the merge, all the photos from one collection will go into the other. The collection will then take the name of the person you merged into.
There is also another way you can merge two albums via the person’s name. Here’s how to complete it.
How to merge two albums of people or pets in Photos for iOS 17 by name
- Find one of the collections of the person you want to merge
- Tap on Add Name at the top
- Type in the same name as the other collection
- Confirm the name change and the two albums will merge into one collection
No matter which way you decide to merge the two collections, both will provide you with the same outcome of eliminating multiple collections based on one person.
Undoing a merge
If you accidentally merge the wrong people, you must go into the collection and manually select the photos that should not be there. This is how you remove them.
- Tap on Select in the upper right of the screen
- Select the image(s) of the person that shouldn’t be in the collection
- Tap on the three dots in the lower right of the screen
- Select “These are Not [Person’s Name]”
Once you select that these photos are not who the collection is dedicated to, the photos will automatically be taken out of it.
Clean up your Photos app
No matter who it is, merging two collections that consist of the same people or pet will clean up your Photos app and make it a little more organized.
This story originally appeared on Appleinsider