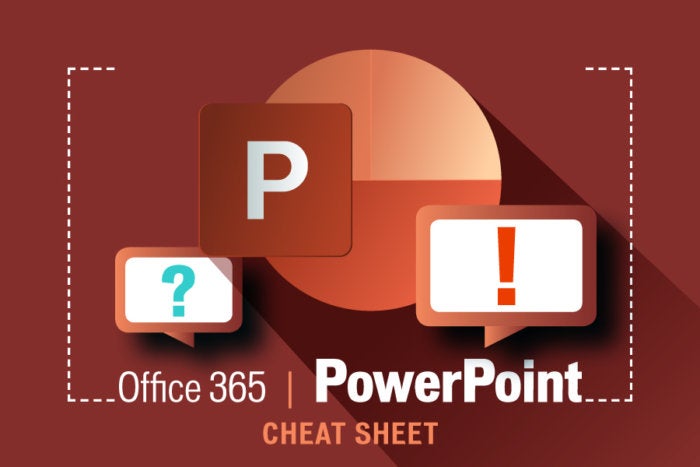Need to create and share a presentation? If so, you probably turn to the most popular presentation application in the world, Microsoft PowerPoint for Windows.
Microsoft sells Office under two models: Individuals and businesses can pay for the software license up front and own it forever (what the company calls the “perpetual” version of the suite), or they can purchase a Microsoft 365 or Office 365 subscription, which means they have access to the software for only as long as they keep paying the subscription fee.
When you purchase a perpetual version of the suite — say, Office 2019 or Office 2021— its applications will never get new features, whereas apps in the “365” subscriptions are continually updated with new features. For more details, see “Microsoft Office 2021 vs. Microsoft 365: How to choose” Confusing matters even more, Microsoft has renamed most, but not all, of its Office 365 subscriptions under the “Microsoft 365” moniker, which generally means the plan includes everything from the old Office 365 plans plus some additional features and apps.
This cheat sheet gets you up to speed on the features that have been introduced in the Windows desktop client for PowerPoint in Office 365 and Microsoft 365 since 2015. We’ll periodically update this story as new features roll out. (If you’re using the perpetual-license PowerPoint 2016 or 2019, see our separate PowerPoint 2016 and 2019 cheat sheet.)
Use the Ribbon
The Ribbon interface that you came to know and love (or perhaps hate) in earlier versions of PowerPoint hasn’t changed much in Microsoft 365/Office 365. Because the Ribbon has been included in Office suite applications since Office 2007, we assume you’re familiar with how it works. If you need a refresher, see our PowerPoint 2010 cheat sheet.
Over the years, Microsoft has tweaked the way the Ribbon looks several times, including a recent facelift that aligns with the look of Windows 11. It has a flattened look that’s cleaner and less cluttered than in previous versions of PowerPoint, and its high-contrast colors make the icons and text easier to see. But it still works in the same way, and you’ll find most of the commands in the same locations as in earlier versions.
 IDG
IDGThe Ribbon in PowerPoint for Microsoft 365/Office 365 has been cleaned up, with text and icons that are easier to see. (Click image to enlarge it.)
To find out which commands live on which tabs on the Ribbon, download our PowerPoint for Microsoft 365 Ribbon quick reference. Also note that you can use the search bar on the Ribbon to find commands.
Find the most popular commands on the Ribbon in PowerPoint for Microsoft 365/Office 365 in Windows. Computerworld
As in previous versions of PowerPoint, if you want the Ribbon commands to go away, press Ctrl-F1. (Note that the tabs above the Ribbon — File, Home, Insert, and so on — stay visible.) To make them appear again, press Ctrl-F1. You can also make the commands on the Ribbon go away by clicking the name of the tab you’re currently on. To make the commands reappear, click any tab.
You’ve got other options for displaying the Ribbon as well. To get to them, click the down arrow at the bottom right of the Ribbon. A drop-down menu appears with these four options:
- Full-screen mode: This maximizes the content portion of PowerPoint, which now takes up the entire screen, eliminating the entire Ribbon as well as the Quick Access toolbar. To show the Ribbon again, click at the top of PowerPoint.
- Show tabs only: This shows the tabs but hides the commands underneath them. It’s the same as pressing Ctrl-F1. To display the commands underneath the tabs when they’re hidden, press Ctrl-F1 or click a tab.
- Always show Ribbon: Selecting this shows both the tabs and the commands.
- Hide/Show Quick Access toolbar: This hides or shows the Quick Access toolbar, which gives you fast access to PowerPoint features you want to have always available, such as New, Undo, Repeat, and so on. It can appear above or below the Ribbon. To customize the toolbar, click the small down arrow at its right, and from the drop-down menu that appears, choose which features to put on it. If you don’t see a command you want, click More Commands, find the command you want on the left, and click Add.
To customize the title bar above the Ribbon, select File > Options > General. In the “Personalize your copy of Microsoft Office” section, click the down arrow next to Office Theme and select Dark Gray, Black, or White from the drop-down menu. To make the title bar red again, instead choose the Colorful option from the drop-down list. Just above the Office Theme menu is an Office Background drop-down menu — here you can choose to display a pattern such as a circuit board in the title bar.
When you click the File tab on the Ribbon, you get sent to a useful area that Microsoft calls backstage. If you click Open, Save a Copy, or Save As from the menu on the left, you can see the cloud-based services you’ve connected to your Office account, such as SharePoint and OneDrive. Each location now displays its associated email address underneath it. This is quite helpful if you use a cloud service with more than one account, such as if you have one OneDrive account for personal use and another one for business. You’ll be able to see at a glance which is which.
 IDG
IDGThe backstage area (under the File tab) shows which cloud-based services you’ve connected to your Office account and lets you connect to additional ones. (Click image to enlarge it.)
You can also easily add new cloud-based services. From the screen that shows you your online locations, click Add a Place and choose which service to add. Note, though, that you’re limited to SharePoint and OneDrive.
Possibly in the works: A simplified Ribbon
Microsoft has been working for some time on a simplified version of the Ribbon for all Office applications. Like the existing Ribbon, it will have tabs across the top, and each tab will have commands on it. But it’s more streamlined and uses less space than the existing Ribbon.
For now, only Outlook for Windows is the only Microsoft 365 desktop app that uses the simplified Ribbon. However, you can get a preview of what it will look like in PowerPoint by going to the online version of PowerPoint. Click the down arrow at the bottom right of the Ribbon and choose Single Line Ribbon. To revert to the regular Ribbon, choose Classic Ribbon.
 IDG
IDGA cleaner, simpler Ribbon will be available in PowerPoint at some point. To try it now, head to the online version of PowerPoint, pictured here. (Click image to enlarge it.)
In the simplified Ribbon, all the commands are still there for each tab, but only the most commonly used are visible. Click the three-dot icon at the far right end of the Ribbon to show the rest of the commands in a drop-down menu.
All that said, the simplified version of the Ribbon has been in the works for years and still hasn’t made an appearance in the desktop app. We’re eagerly awaiting its appearance but are beginning to lose faith that it will ever arrive.
Use the Search bar to accomplish tasks quickly
PowerPoint is so chock-full of powerful features that it can be tough to remember where to find them all. Microsoft 365/Office 365 has made it easier via the Search bar, which can put even buried tools or those you rarely use in easy reach. (Note that at one point, the feature was called Tell Me.)
To use it, click in the Search bar — it’s above the Ribbon in the title area. (Keyboard fans can instead press Alt-Q to go to the Search box.) Type in a task you want to do, such as change handout orientation. You’ll get a menu showing potential matches for the task.
In this instance, the top result is a Handout Orientation listing that when clicked gives you two options — one to set the orientation to horizontal and the other to vertical. Just click the one you want to use. If you’d like more information about your task, the last items that appear in the menu let you select from related Help topics or display additional search results.
 IDG
IDGThe Search bar gives advice on changing the handout orientation (or any other task you query). (Click image to enlarge it.)
Even if you consider yourself a PowerPoint pro, give Search a try. It’ll save you lots of time and is much more efficient than hunting through the Ribbon to find a command. It also remembers the features you’ve previously clicked on in the box, so when you click in it, you first see a list of previous tasks you’ve searched for. That makes sure that tasks that you frequently perform are always within easy reach, while at the same time making tasks you rarely do easily accessible.
Search is gaining more capabilities, too. Some users of enterprise and education editions of the subscription version of Office are now able to use the Search box to find people in their organization, SharePoint resources, and other personalized results from within PowerPoint. (These features are being rolled out in stages, so you might not have them yet.)
Get a jump-start on your presentations
QuickStarter is a great tool for anyone who hates being confronted with a blank slate when starting a presentation. It jump-starts your presentation by helping you with research and outline creation.
To use it, when you create a new presentation, select QuickStarter, type in the topic of your presentation, and then choose from a list of subtopics. QuickStarter suggests a set of slides you might want to use, based on Bing searches and information from Wikipedia. Choose which slide(s) to keep, and then select a look for your slides, including a theme complete with background graphics. You’ve now got a good start on your presentation.
 IDG
IDGQuickStarter recommends slides you might want to use for your presentation, based on Bing searches and information from Wikipedia. (Click image to enlarge it.)
When Microsoft releases its AI assistant Microsoft 365 Copilot this fall, you may get a far more powerful tool than QuickStarter to help create presentations. Microsoft claims that Copilot will be able create entire presentations from scratch, using your existing documents. It says you’ll be able to “create beautiful presentations with a simple prompt, adding relevant content from a document you made last week or last year.”
Try Smart Lookup for online research
If you do research to gather information for presentations, you’ll want to check out another useful feature, Smart Lookup. It lets you do online research from right within PowerPoint while you’re working on a presentation, so there’s no need to fire up your browser, search the web, and then copy the information to your presentation.
To use Smart Lookup, right-click a word or group of words and select Search xxx (where xxx is the word or words you’ve highlighted) from the menu that appears. PowerPoint then uses Bing to do a web search on the word or phrase and displays definitions, any related Wikipedia entries, related media, and other results from the web in the pane that appears on the right.
 IDG
IDGYou can do web research from right within PowerPoint. (Click image to enlarge it.)
Smart Lookup has been getting smarter over time. When the feature first launched, it wasn’t very good at finding specific, timely information such as the current inflation rate in the United States. It was much better at finding more general information, such as a biography of the artificial intelligence pioneer Arthur Samuel. But Microsoft has done a lot of work on it, and it now works well when finding granular information as well.
Keep in mind that in order to use Smart Lookup in PowerPoint or any other Microsoft 365/Office 365 app, you might first need to enable Microsoft’s intelligent services feature, which collects your search terms and some content from your presentations and other documents. (If you’re concerned about privacy, you’ll need to decide whether the privacy hit is worth the convenience of doing research from right within the app.) If you haven’t enabled it, you’ll see a screen when you click Smart Lookup asking you to turn it on. Once you do so, it will be turned on across all your Microsoft 365/Office 365 applications.
Also note that there’s a reasonably high likelihood that Smart Lookup (and all search functions in Office and Windows) will get a serious makeover when Microsoft 365 Copilot is released. Microsoft has indicated that Copilot’s features will generally live in the right pane of its apps and Windows itself. We’ll keep you updated when that happens and include all the details you need to know about how to use it.
Tap Designer for slide design ideas
PowerPoint’s Designer feature makes it easy to quickly create high-quality slides without you doing much work. When you insert an image into a slide, the Designer panel opens on the right side of the screen, offering you a choice of multiple layouts for the slide. Choose the layout you want and take it from there.
Microsoft claims the feature was built with the help of graphic designers and takes into account the content of the image. A Microsoft blog post about Designer claims that “if the visual contains a natural scene, Designer can zoom, crop and frame it. But if the image contains a chart, it focuses in on the relevant region to ensure the important data is highlighted.”
 IDG
IDGWhen you insert an image into a slide, the Designer panel offers suggestions for the best layouts to use. (Click image to enlarge it.)
To make sure your version of PowerPoint has enabled Designer, click File > Options, and at the bottom of the screen in the PowerPoint Designer section, click the box next to Automatically show me design ideas, then click OK.
Add new types of charts
In PowerPoint (as well as Excel and Word) for Microsoft 365/Office 365, you get eight new types of charts you can add to documents: Treemap, Sunburst, Waterfall, Histogram, Pareto, Box & Whisker, Funnel, and Map. Each provides a unique way to display data visually. See our Excel for Microsoft 365 cheat sheet for details about the new chart types, including what each one looks like and what type of data it’s best suited for.
To insert any of the new chart types (or any other chart) in a document, select Insert > Chart from the Ribbon or click the chart icon in the area that appears when you create a new slide — it’s in the box that also lets you add text, tables, graphics, and other content. Either way, you’ll be shown the full gallery of charts you can insert. Make a selection and click OK, and it appears in your document with placeholder data; at the same time a pop-up window appears that looks like a mini Excel spreadsheet. Enter or edit the data, or else click the Edit in Excel button to open it up in Excel and edit it there.
 IDG
IDGWhen you insert a chart, a window where you can edit the data pops up. (Click image to enlarge it.)
Note that the Pareto chart does not show up in the main list of chart types. To insert one, you’ll have to first select Histogram from the list of chart types, and at the top of the screen that appears, select the option to the right, Pareto.
Morph from one slide to the next
This feature lets you show motion in transitions and inside slides, but without having to use the Animations tab. To use it, duplicate an existing slide: Select the slide, then, on the Home tab, click the down arrow next to New Slide and select Duplicate Selected Slides.
Then make changes to that duplicate, such as shrinking an element or elements in it, making them bigger, moving them to new locations, and/or rotating them. Now select Morph from the Transitions tab, and PowerPoint automatically creates an animated transition between the slides. Onscreen, they look like a single slide morphing.
This story originally appeared on Computerworld