Sometimes, it’s just better to share your screen when you’re trying to show how to do something or get an idea across. The latest version of iOS on iPhones has made it easier to do this — you can even share your screen via Facetime now, too. But you don’t have to force your not-so tech savvy mom or dad to jump on FaceTime to show them how to check their email. iPhones have another built-in feature that makes screen recording and sharing easy. The steps below will work on iOS 11 and later. Any older iPhone will have to rely on third-party screen recording apps from the App Store.
How to screen record on iPhone
To start screen recording, you first need to make the option more accessible by editing your Control Center.
1. Go to the Settings app and tap Control Center.
2. Here you’ll see a list of tools you can add to your Control Center for easy access. Scroll down the list and tap the green plus icon next to Screen Recording. That will move it up to the “Included Controls” list.
Engadget
3. Now when you go to the Control Center by swiping down from the top right corner of your iPhone’s screen. (On anything older than the iPhone X you’ll swipe up from the bottom.) Screen Recording is represented by an icon with a white dot with a circle around it.
4. Tap that icon and wait for the three second countdown to begin.
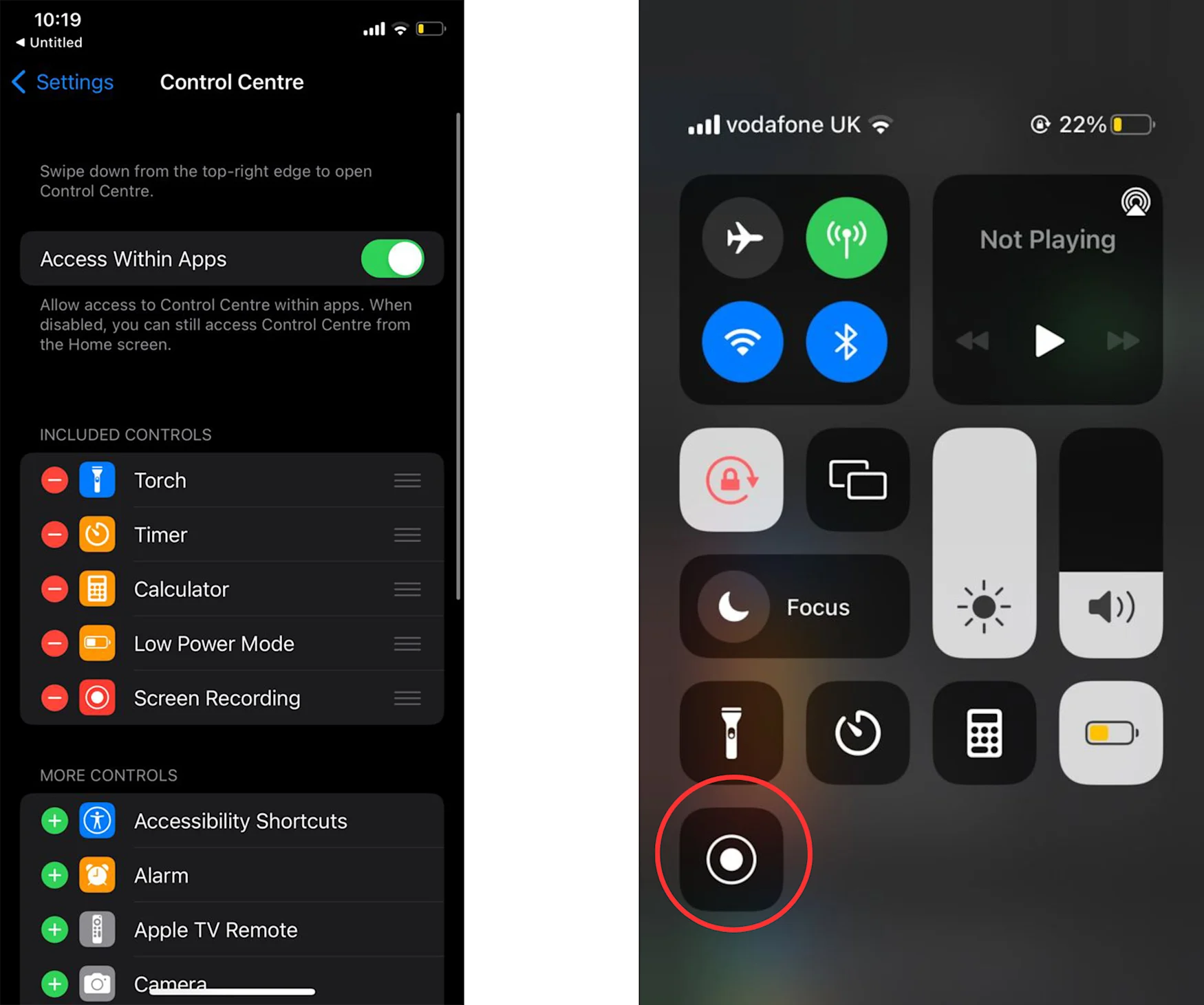
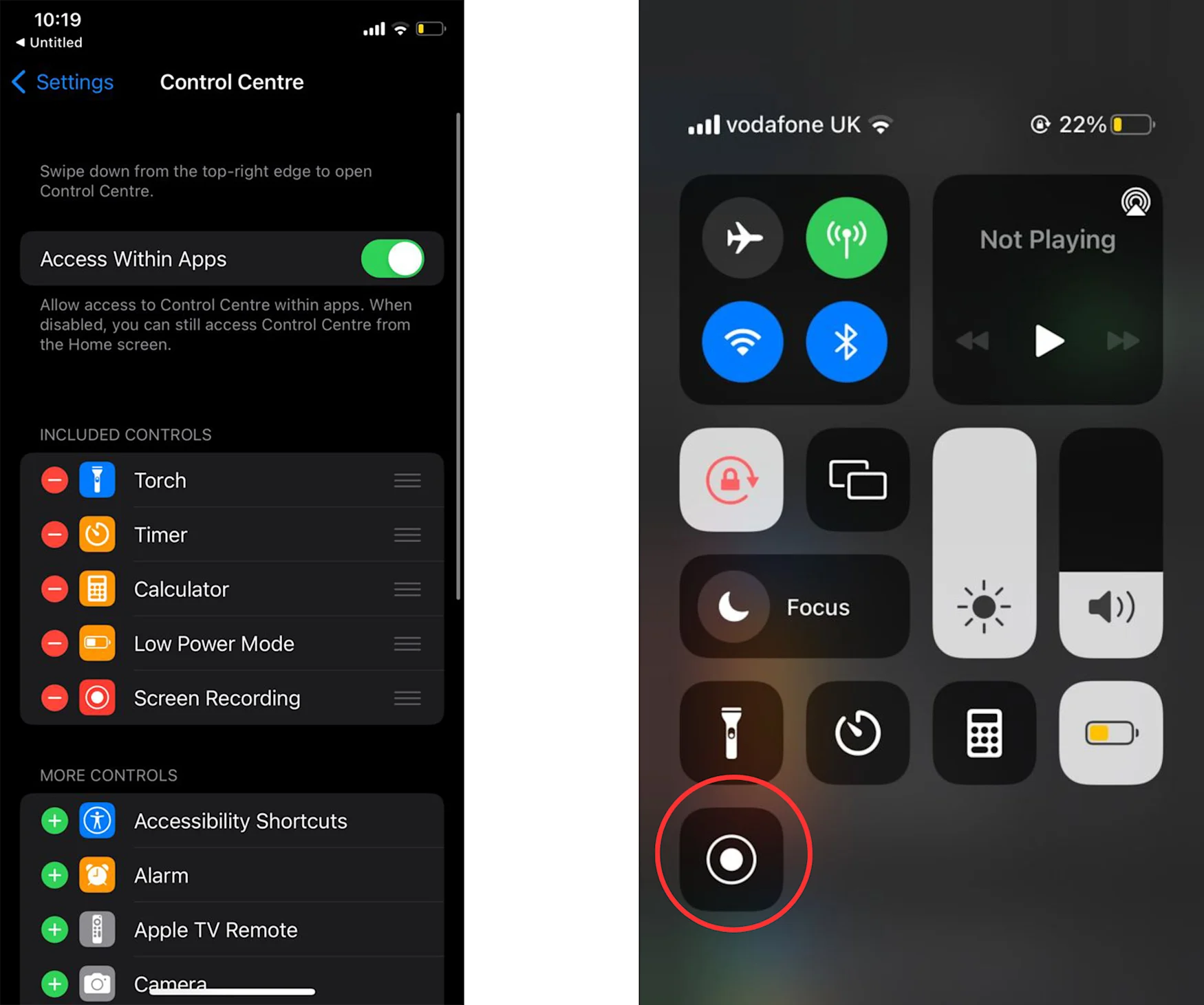
Engadget
How to stop screen recording
Depending on your iPhone model, you’ll see a red timestamp at the top left of your screen or a red dot near the center while recording. Tap either of those and the iPhone will ask you if you want to stop recording. Hit “confirm” and you’ll then see a pop up that tells you your video is saved and where to find it.
How to turn on your microphone
If you want to add audio to your recording, go to the Control Center. Press and hold the Screen Recording icon and tap the microphone icon in the context menu. Now, every time you screen record, your iPhone will collect sound along with video.
How to find a screen recording
Screen recordings are treated like any other video, so you’ll find them in the Photos app where you can edit them if needed. However, if you would like your recording to go to a different location, press and hold the Screen Recording icon in the Control Center. You’ll then see a list of apps to which you’re able to send your video and share with others. For example, if you want to send that screen capture to Discord, all you have to do is tap the app in the menu and add a check next to it. Next time you want to show your gaming buddies what’s on your screen, you can send the video straight to them.
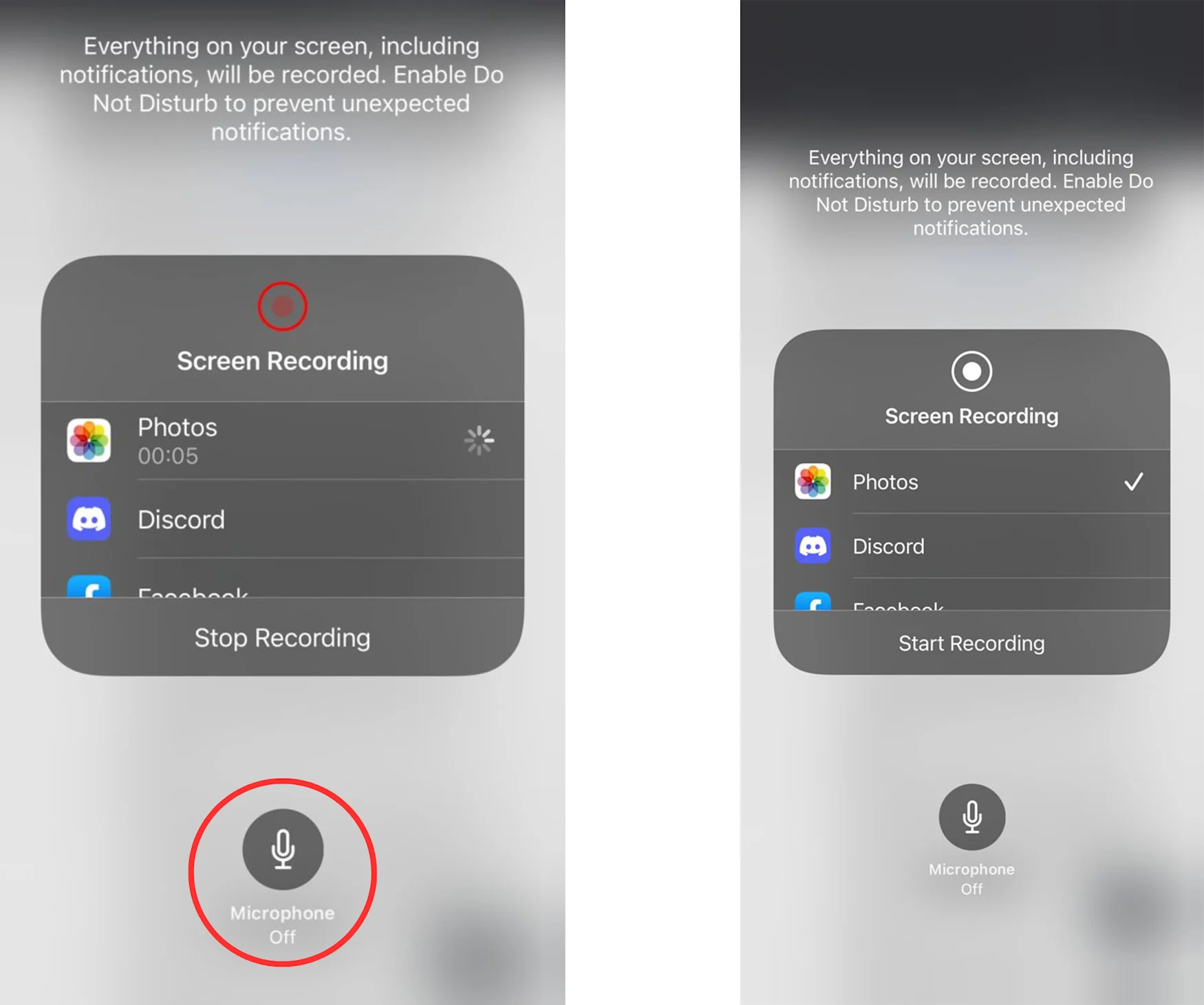
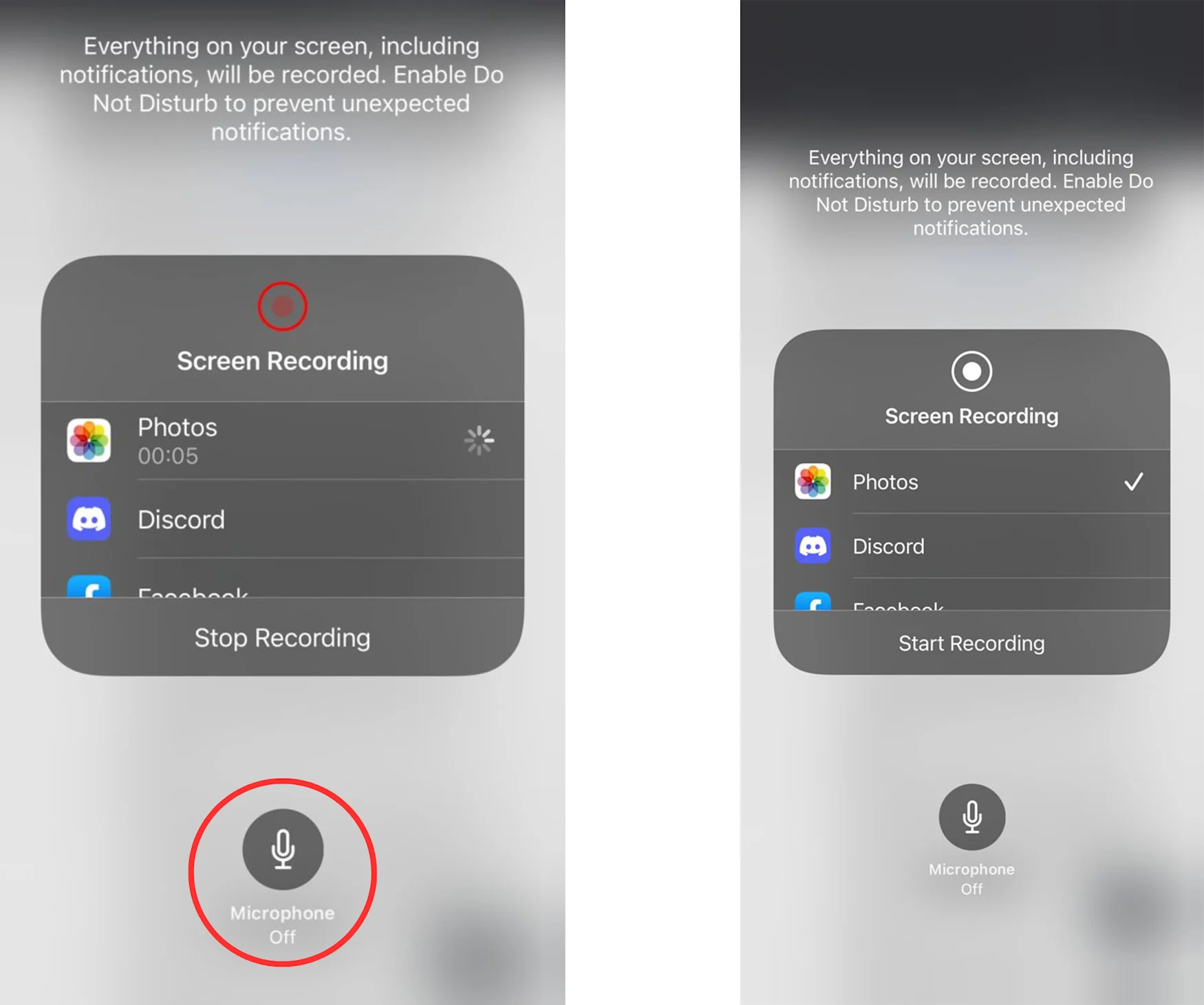
Engadget
This story originally appeared on Engadget

