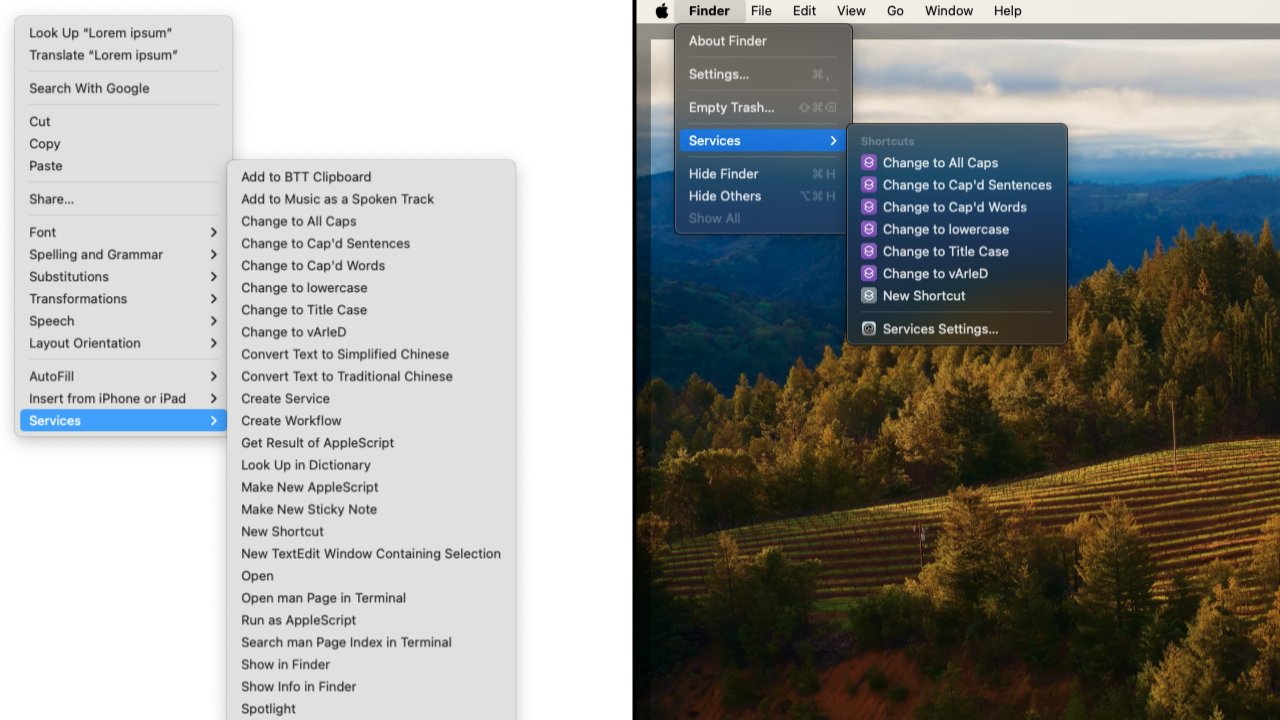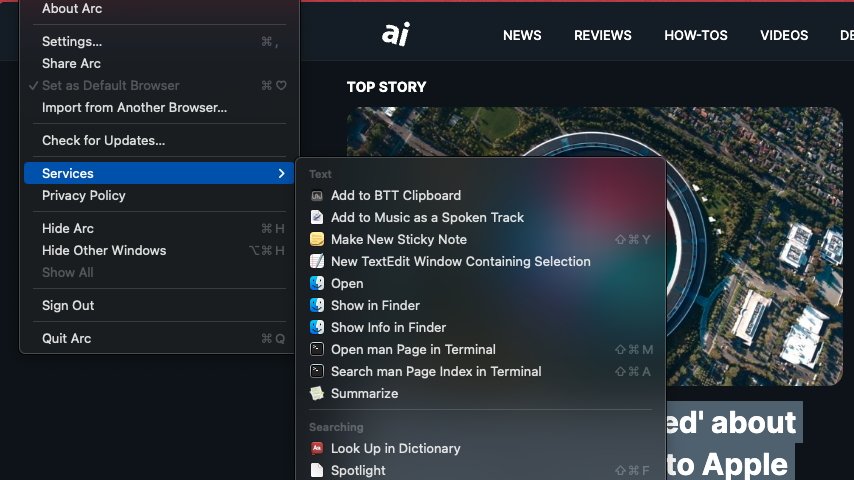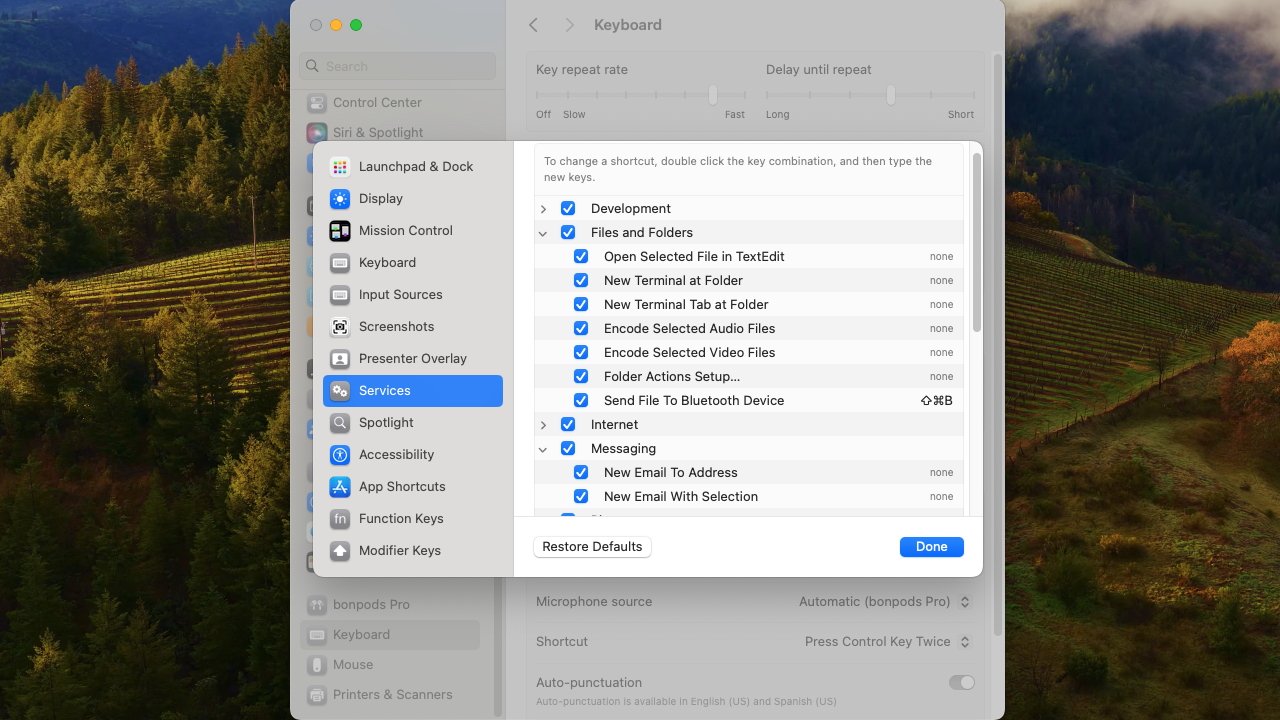You’ve probably noticed the Services menu in right-clicks or the menu bar and wondered what it is. For shortcuts and more, it is a fantastic utility.
Across macOS, the Services menu reveals itself either nested in the Menu Bar dropdown for the current app you’re using or in the right-click menu, depending on context. What is also contextual is what is actually in the Services menu at any given time. With lines of text highlighted, for example, you’ll find your Services menu populated with text-related options such as a Dictionary search.
At its core, the Services menu’s function is to bring key features and functions from other apps on your Mac to whatever app you’re using at any given time. Whether that’s something as simple as making a Sticky Note out of a string of text or quickly running a command from a separate app, the Services Menu has no shortage of utility. To get the most out of the Services menu, it’s important to know how to access it at any given time.
Accessing the Services menu on your Mac is incredibly simple and only requires a couple of clicks. The Services menu can be accessed via the Menu Bar or the right-click menu.
To access the Services menu via your Menu Bar:
- Click the name of your current app in the Menu Bar
- Hover your mouse over Services.
To access the Services menu via a right-click:
Services Settings allows for both keyboard shortcuts to be set, and for Services to be added to the menu.
- Right-click wherever you wish to use a Service.
- Hover your mouse over Services.
You won’t always be able to access the Services Menu with a right-click. As the right-click menu is contextual, you won’t always be clicking on something you can use a service on. Alternatively, you could be using a web app, such as Google Docs, that overrides your system’s right-click menu. In either case, the Services Menu can always be accessed via the Menu Bar.
In order to get the most out of the Services Menu, it’s important that it is populated with Services you actually want to use. Thankfully, adding and removing Services is simple enough to do.
- Open the Services Menu from the Menu Bar.
- Select Services Settings
Services Settings allows for both keyboard shortcuts to be set, and for Services to be added to the menu.
With Services Settings open, you’ll be able to click through the various Services available to you and either add or remove them from the Services Menu. Another key function of Services Settings is setting keyboard shortcuts. Any Service you can use can have a dedicated keyboard shortcut set from this menu.
Additionally, it’s worthwhile to revisit Services Settings after installing any new applications. Some applications will have new Services that come with them, and they will need to be added to the Services Menu.
This story originally appeared on Appleinsider