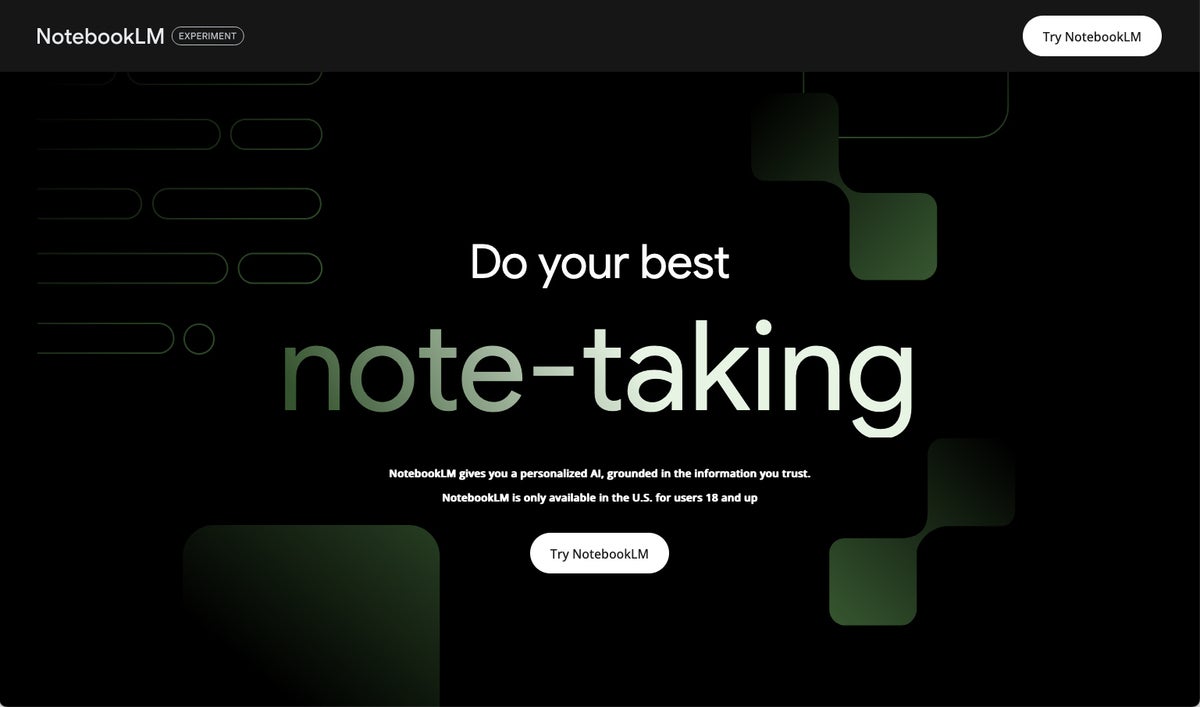Among the experimental tools that Google offers is NotebookLM, a bare-bones notes app that you use in your web browser. What makes it interesting is that it uses Google’s generative AI chatbot (variously known as Bard or Duet AI and now rebranded as Gemini) to analyze sources of text that you “feed” it, and then generate notes based on the information in them.
Here are some scenarios where you might want to use NotebookLM:
- To turn the contents of a long document into a brief summary.
- To extract insights from several documents that cover a certain topic. For example, you can have NotebookLM analyze documents that pertain to a project that your business is working on.
- To bring together and summarize information that you find while doing online research, such as snippets of text from web pages.
This guide will take you through setting up and using NotebookLM. You’ll need to have a Google user account to sign up for Google Workspace Labs (if you’re not already a member) and to sign in to NotebookLM. You must be 18 years old and live in the US to use NotebookLM.
When using NotebookLM, keep in mind that generative AI tools are in their infancy and sometimes get facts wrong. Be sure to fact-check all responses in this or any other genAI tool. Also note that this is an early beta product, and its performance can sometimes be glitchy.
Create your first notebook
In NotebookLM, a “notebook” contains one or more notes. You can create several notebooks. So each notebook represents a project that you’re working on, containing notes that are specific to that project.
On the start page of your NotebookLM account, click New Notebook. On the small panel that opens, type a name for the new notebook.
 Howard Wen / IDG
Howard Wen / IDGStarting a new notebook in NotebookLM. (Click image to enlarge it.)
When you click Save or press the Enter key, NotebookLM will switch to a new page showing the workspace of your new notebook.
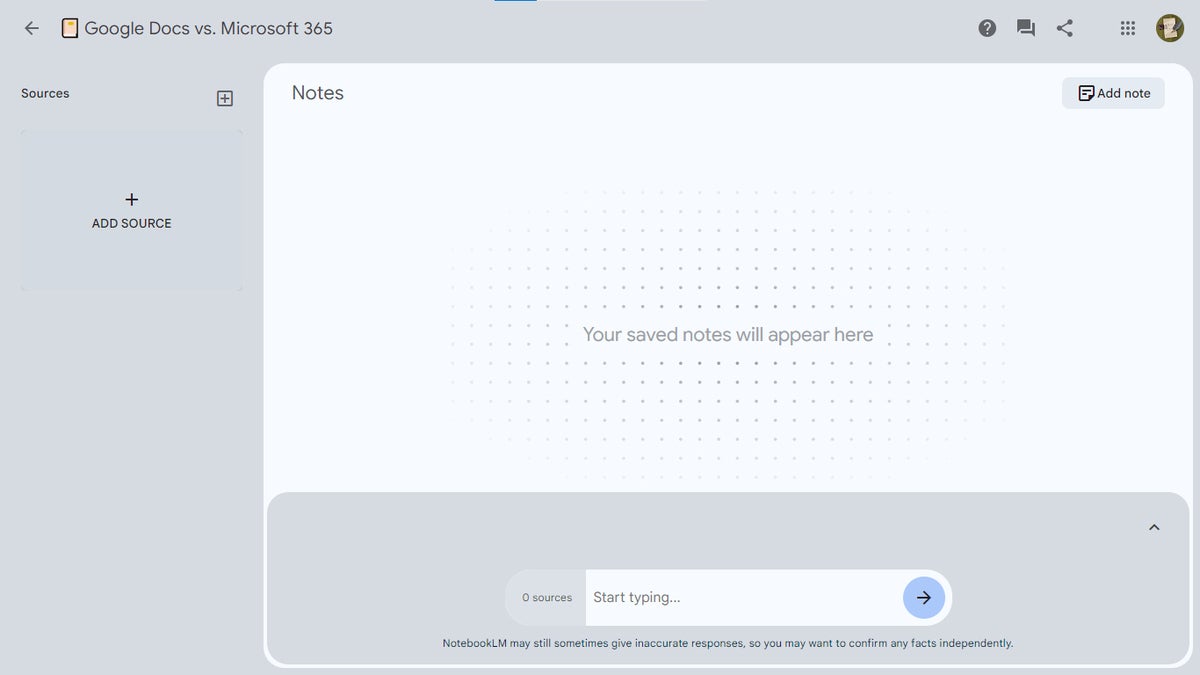 Howard Wen / IDG
Howard Wen / IDGA new blank notebook. (Click image to enlarge it.)
Add your sources
The sources of text that you add for NotebookLM to analyze will appear as cards on the panel that runs down the left side of the workspace.
On the Sources panel, click ADD SOURCE or the + sign to the right of “Sources.” A small panel will open that presents three ways that you can add a text source:
- Drive: You select a Google Docs document that’s stored in your Google Drive.
- PDF: You upload a PDF that’s stored on your PC. (Note: you cannot add a PDF that’s stored in your Google Drive.)
- Copied text: A blank source card opens over the workspace. You can paste text into it that you’ve copied to your PC clipboard, such as text from an email or messaging chat. You can also copy and paste in a web link for NotebookLM to analyze. And you can optionally type in additional text.
 Howard Wen / IDG
Howard Wen / IDGDesignating a new source. (Click image to enlarge it.)
After you make your choice and go through the steps that the NotebookLM interface guides you through, your source will appear as a thumbnail on the source panel.
You can have up to 20 sources in a notebook, and each source must contain fewer than 200,000 words. NotebookLM doesn’t currently support images, media files, or complex tables or charts as sources.
Google says that the data you upload is not used to train NotebookLM and will stay private, but the company also warns, “Avoid uploading documents with any personal or sensitive information” and “Avoid uploading documents you don’t have the applicable rights to.”
Create and manage notes
A notebook can have up to 1,000 notes. To create a new note manually, click the Add note button that’s at the upper right of the Notes panel. A card for a new note will appear on the Notes panel.
 Howard Wen / IDG
Howard Wen / IDGA card will appear on the main workspace for each note you create. (Click image to enlarge it.)
Click this card and it’ll open as a panel over the workspace. You can type text into this panel, as well as paste text saved on your PC clipboard.
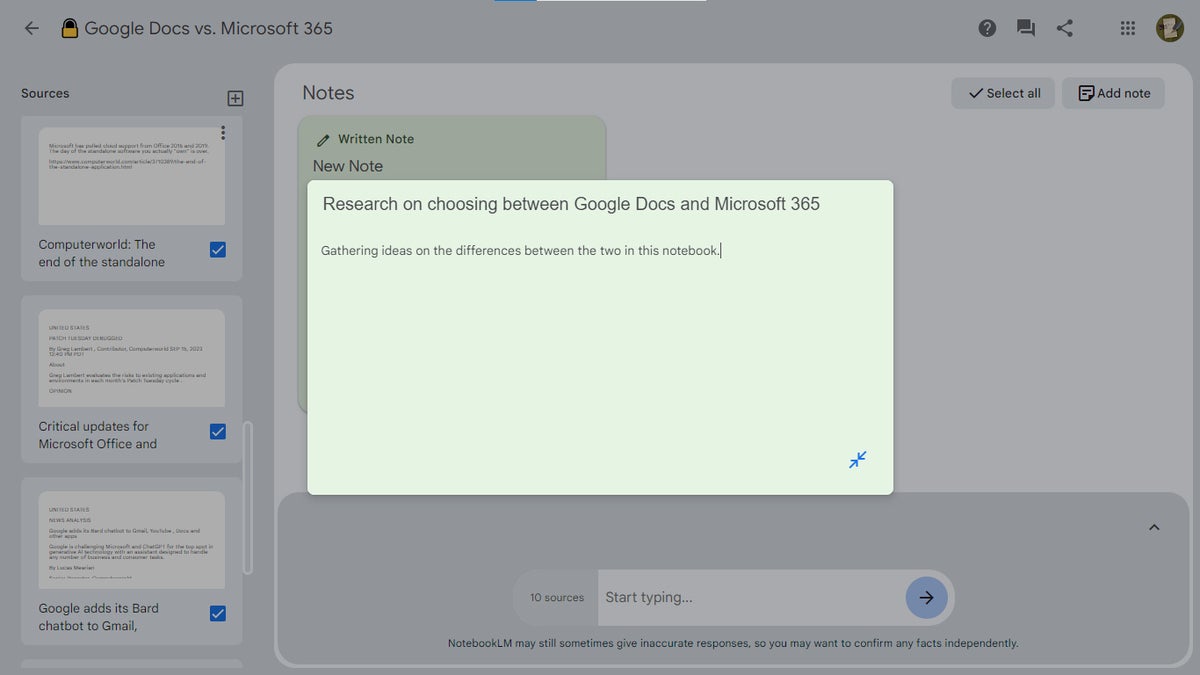 Howard Wen / IDG
Howard Wen / IDGAdding text to a note. (Click image to enlarge it.)
When you’re finished, click the double-arrow icon at the lower right of the panel. Your note will once again appear as a card on the Notes panel. Click it to reopen it so you can read or edit it.
To delete a note, move the pointer over its card. Click the square that appears on its upper-right corner. This will add a blue checkmark inside the square. Then click the Delete notes button at the top of the Notes panel. To delete multiple notes at once, select their individual note cards (or click the Select all button) and click Delete notes.
 Howard Wen / IDG
Howard Wen / IDGDeleting notes from a notebook. (Click image to enlarge it.)
With those basics out of the way, we can get to the true power of NotebookLM: its built-in chat with genAI capabilities.
Chat with NotebookLM about your sources
Below the Notes area is a chat panel, and this is the real point of using NotebookLM. Type inside the entry box and click the arrow to the right to make a request to the AI about your text sources. The best way to word your requests is in the form of a question.
The AI also provides three suggested queries above the entry box; these are based on information in your sources. Click a suggestion and it’ll be posted in the chat window.
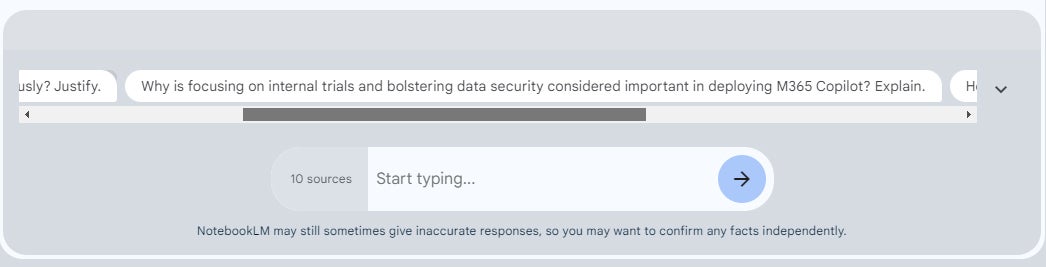 Howard Wen / IDG
Howard Wen / IDGType in a question or choose one of the suggested queries. (Click image to enlarge it.)
By default, NotebookLM analyzes all the sources in a notebook when formulating a response. You can click the blue checkbox on any source’s thumbnail to deselect it, and the AI will ignore that source. To remove a source entirely, move the pointer over its thumbnail, click the three-dot icon, and select Remove source.
When you enter a request, the AI will take a few seconds to process it and post a response.
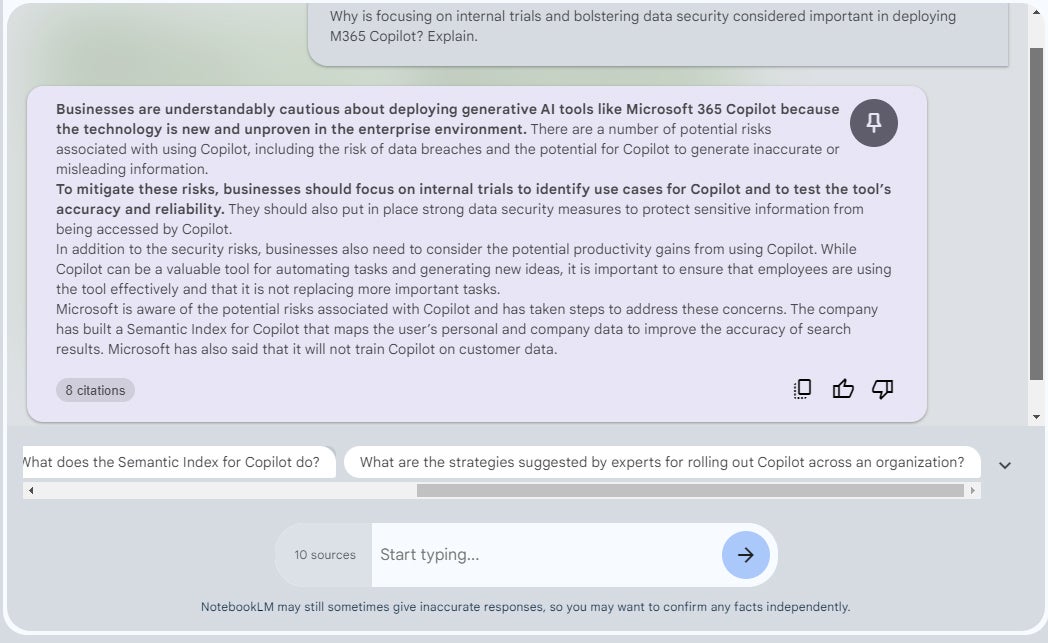 Howard Wen / IDG
Howard Wen / IDGNotebookLM’s response to a query. (Click image to enlarge it.)
There are a few ways to interact with response card:
Pin: Click the pin icon at the upper right to turn the AI’s response into a note card that will appear on the Notes panel. You can then click the card to open and read the note, but you cannot edit it.
Copy: Click this icon at the lower right to copy the text of the AI’s response to your PC clipboard. You can then paste the response into a document or a note you create manually, which you will be able to edit.
Thumbs Up/Down: Click either of these icons at the lower right to rate how good you think the AI’s response is. This helps to train the AI to give you better results for future requests.
Citations: At the lower left is a button telling you the number of citations — text segments from one or more sources — used to create the response. When you click the button, a number appears for each citation. Moving the pointer over a citation’s number opens a panel that shows you the source text.
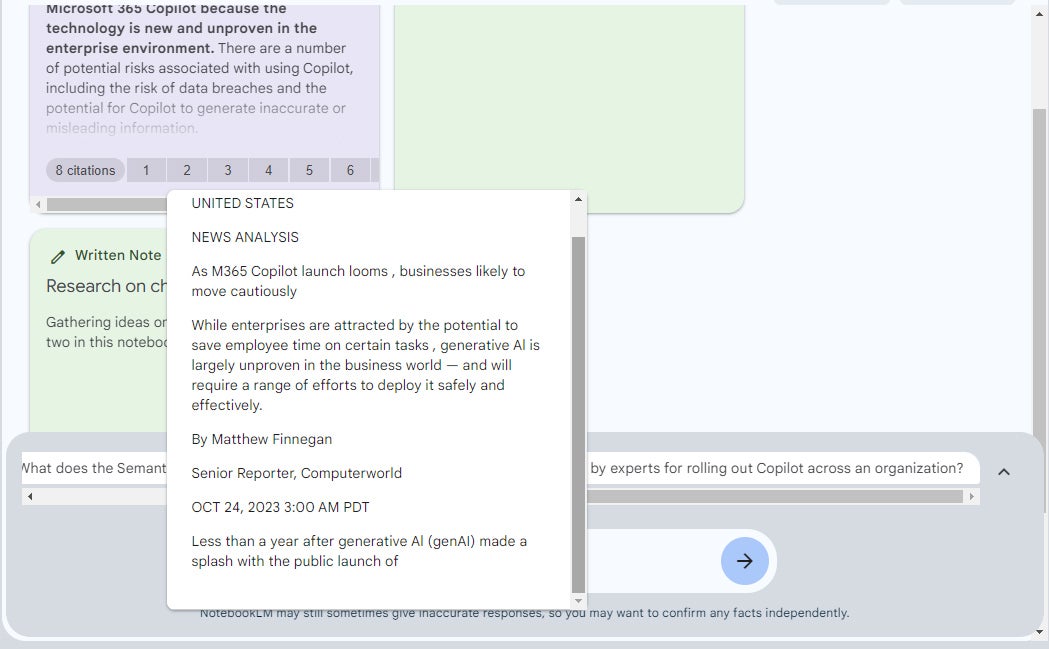 Howard Wen / IDG
Howard Wen / IDGCitations show specific chunks of text that Duet AI drew from to generate its response. (Click image to enlarge it.)
Get a source summary and kick off a related chat
When you click a source’s thumbnail on the Sources panel, the source card will expand to fill the left half of the workspace and NotebookLM will generate a source guide — a summary that describes the contents of the source.
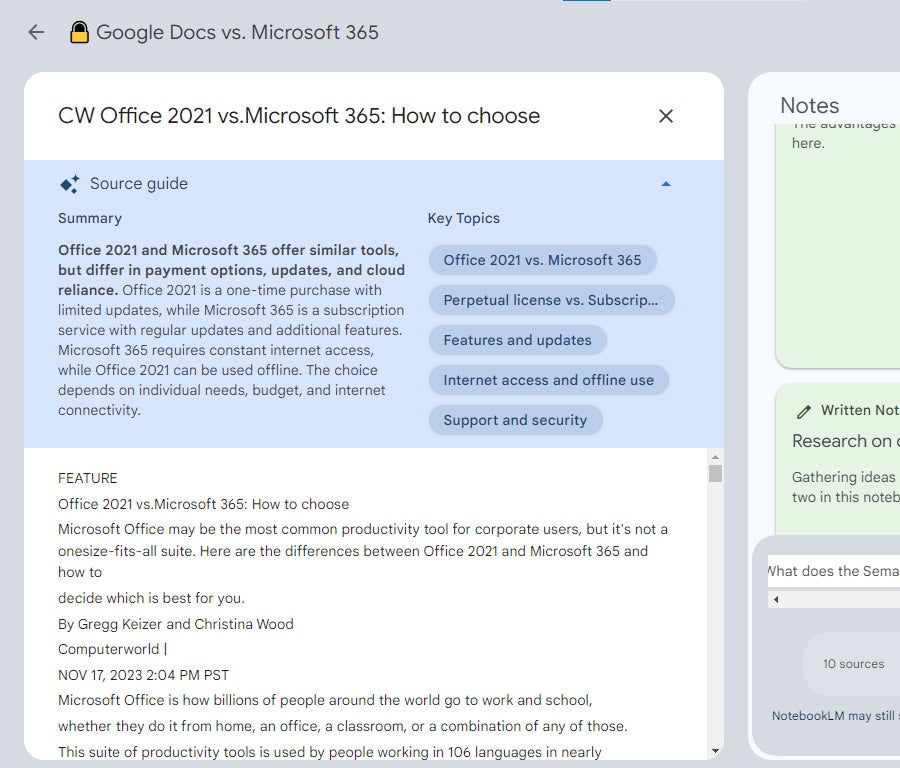 Howard Wen / IDG
Howard Wen / IDGDuet AI creates a summary of the source and a list of key topics. (Click image to enlarge it.)
Note: if you created a copied text source card that includes a web link, NotebookLM will try to generate a summary of the content on that web page.
To the right of the summary is a list of key topics. Clicking any of these sends a request about the topic that the AI will respond to in the chat window.
Have NotebookLM synthesize your notes
Once you have a number of notes collected in a notebook, you can ask NotebookLM to do something new with them, such as summarize them all or create an outline from them. In the main Notes workspace, select the cards for the notes you want to draw from, and NotebookLM shows several suggested actions above the chat window, such as Summarize, Suggest related ideas, and Create outline.
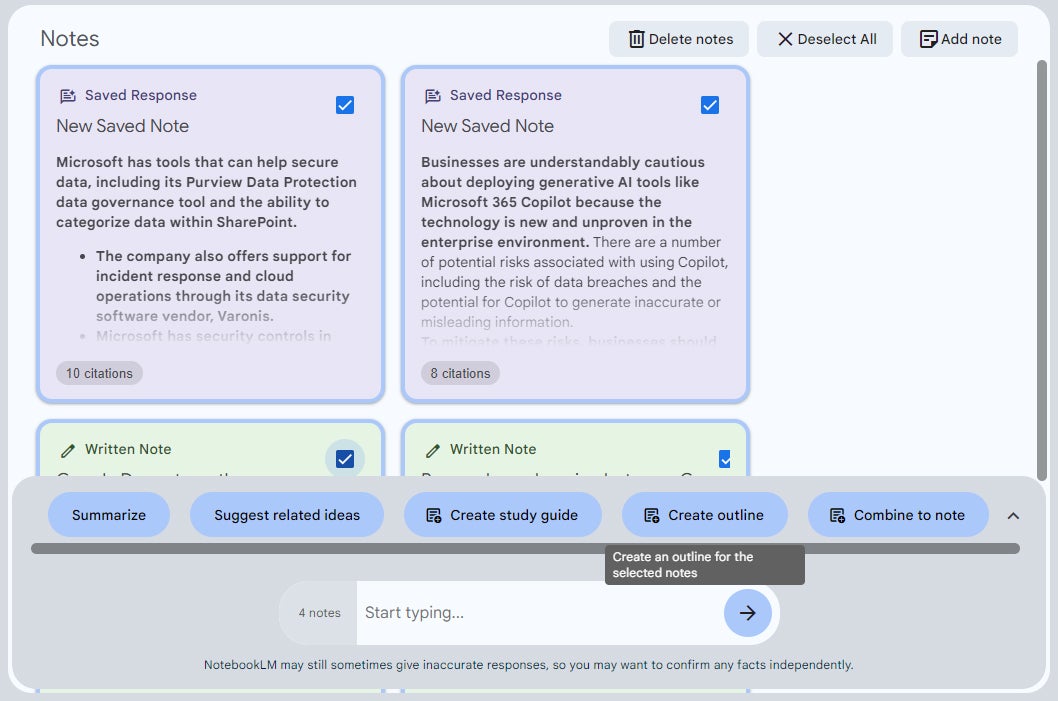 Howard Wen / IDG
Howard Wen / IDGNotebookLM offers suggestions for synthesizing selected notes. (Click image to enlarge it.)
Click one of the suggestions — or type your own directive into the chat window, such as “Create a bulleted list of key points” — and the AI will generate an appropriate response. Some responses you generate this way are automatically saved as a new note; in other cases you’ll need to pin or copy them if you want to save them.
Share and collaborate on a notebook
You can share a notebook with others, either restricting their permissions so that they can only view its contents or allowing them to edit it, such as by adding, editing, or removing notes and sources. Everyone you share a notebook with can interact with the AI and copy its responses to their clipboard, but only those with Editor status can add a response as a note.
To share a notebook, click the angled-line icon that’s toward the upper right of your notebook’s workspace. A Share panel opens over the workspace.
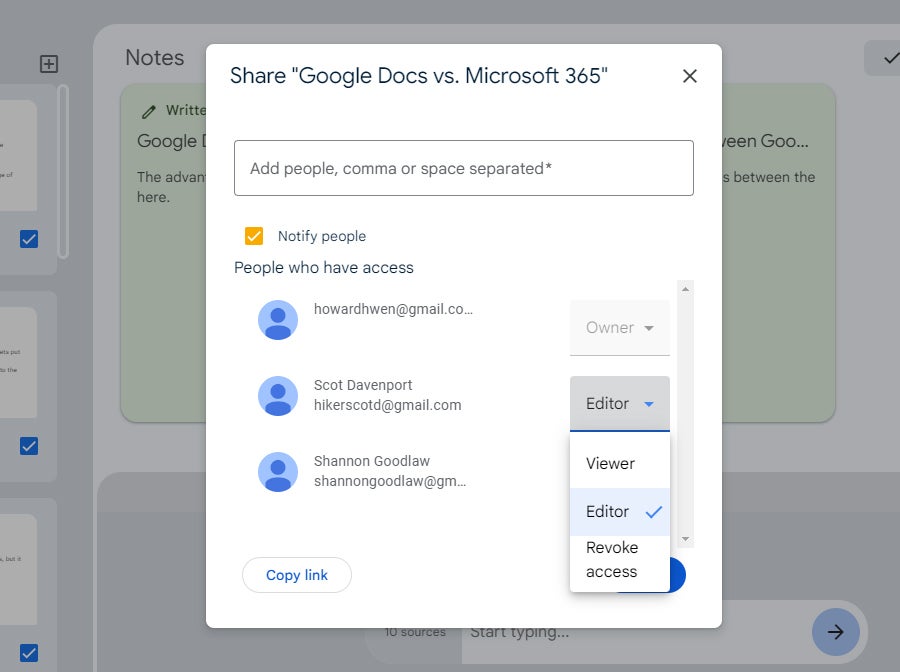 Howard Wen / IDG
Howard Wen / IDGSharing a notebook. (Click image to enlarge it.)
Inside the entry box, type the name or email address of someone who’s in your Google contacts. (Note: they must already be in your Google contacts. You cannot type in any email address here.) When their name appears, click it or press the Enter key to add them to the “People who have access” list.
By default, a person you add will be granted Viewer access to your notebook. If you want them to collaborate with you on the notebook, click Viewer and change it to Editor.
When you are done adding people to share your notebook with and setting their access levels, click the Send button. They’ll be notified by email that you’re sharing this notebook with them.
Use NotebookLM… with another notes app
To re-emphasize, NotebookLM in its current form is bare bones. It lacks several features of a typical notes app. There are no task lists, nor can you add images to your notes. And even if you add a web address to a note, it won’t turn into a clickable link.
This raises the question: will more features be added to NotebookLM? Or could its AI tool for generating notes — which is currently the sole reason for using it — be rolled into Google’s existing notes app, Google Keep?
While Google sorts this out, remember that you can always copy the text of a response that the AI generates to your clipboard. Then you can paste it into a note in Google Keep or another notes app. In this way, NotebookLM works well as a companion tool.
Related:
Copyright © 2024 IDG Communications, Inc.
This story originally appeared on Computerworld