Google Chrome is the default browser on Android phones. But maybe you want to use another browser because you prefer to avoid Google apps, you’re looking for stronger privacy safeguards, or other reasons. Or maybe you simply want to keep a secondary browser on your phone to serve as a backup or for specific tasks.
There are a lot of alternative browsers that you can download from Google Play, but when using a browser for business, it’s best to stick with the most trusted, well-known brands: DuckDuckGo, Microsoft Edge, Firefox, and Opera. This guide highlights the main features that set five business-friendly alternative browsers apart from Chrome, along with a few tips for getting the most out of each one. Unless otherwise noted, these browsers are free.
DuckDuckGo Private Browser
The DuckDuckGo search engine lets you search the internet anonymously without being tracked. The company behind it extends this user privacy philosophy to its Android browser.
The DuckDuckGo browser sports a clean look; new tabs aren’t cluttered with recommended websites or news. You access the DuckDuckGo search engine by typing your search words inside the browser’s address bar.
The browser blocks websites that you visit from tracking you. Since trackers and most ads embedded in web pages aren’t loaded into the browser, your browsing experience may be noticeably faster. And DuckDuckGo claims its browser prevents websites from creating a unique profile on you based on your browsing activity and your phone’s settings.
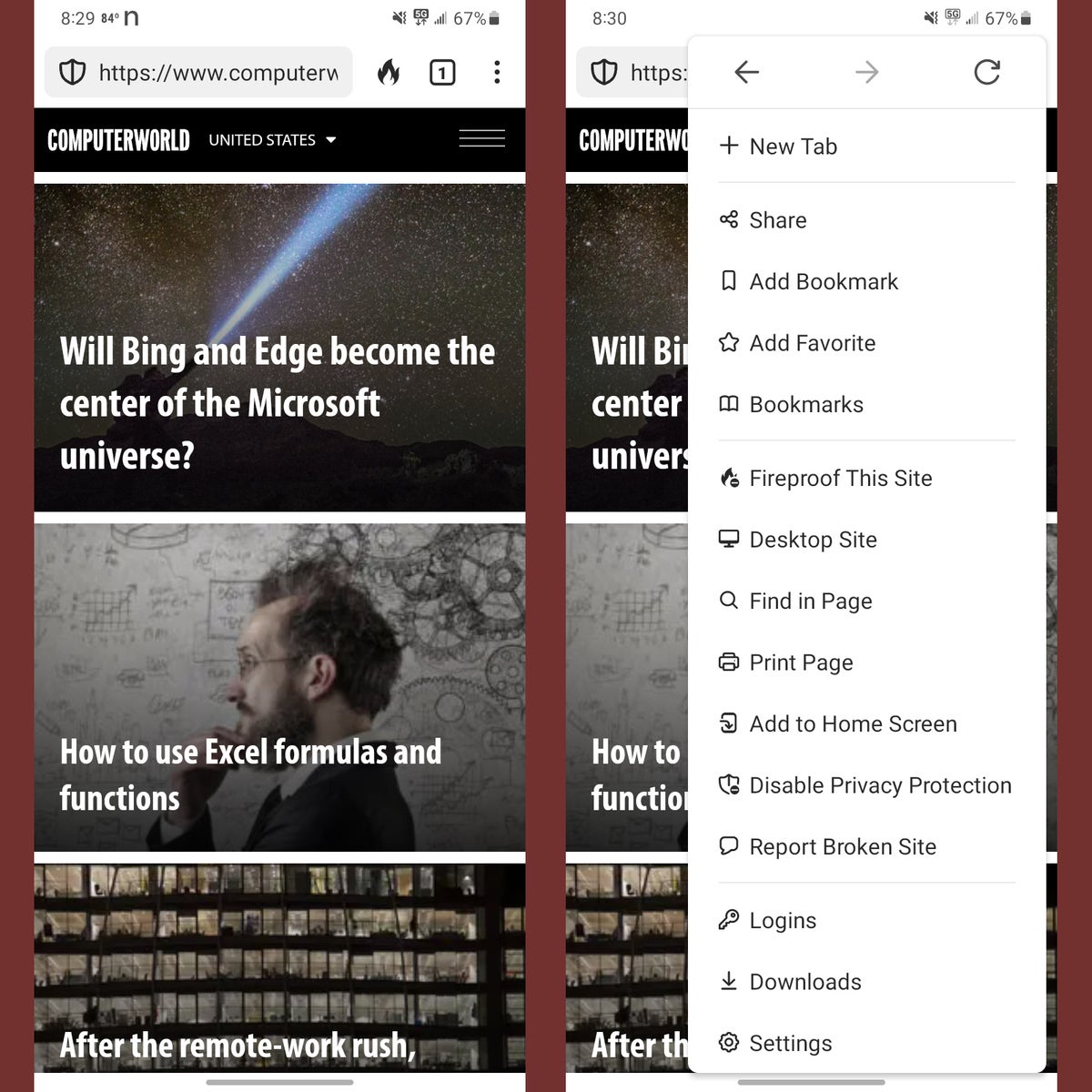 Howard Wen / IDG
Howard Wen / IDGThe DuckDuckGo browser’s Fire button instantly erases cookies and browsing history, but you can “fireproof” sites you trust to stay signed in.
Use the Fire button for quick purges
To immediately close all open tabs and wipe all browsing activity and information, tap the fire icon to the right of the address bar. On the panel that opens, tap Clear All Tabs and Data.
Save your sign-in information for a website
When you hit the Fire button, all cookies for sites you’ve visited, including those used to sign in, are purged. But you can “fireproof” a site to save its cookies and keep you signed in. With the website you’ve signed into open, tap the three-dot icon on the browser toolbar. On the panel that opens, tap Fireproof This Site. Third-party trackers on the site will still be blocked.
To see a list of websites that you’ve fireproofed, go to the same panel and tap Settings. On the Settings panel, scroll down and tap Fireproof Sites.
Disable privacy protection for a website
When a website requires you to enter information, such as signing in, this function may sometimes not work with tracking disabled. So if you trust a website to track you, you can disable privacy protection for that site. With the website open, tap the three-dot icon on the browser toolbar. On the panel that opens, tap Disable Privacy Protection.
To see a list of sites with privacy protection disabled, tap the three-dot icon, then Settings > Unprotected Sites.
Edge
If you use Microsoft 365 and the Edge browser on your PC for work, installing Microsoft Edge may be convenient for keeping your work-related browser information — such as your Collections or web links that you and your co-workers share — in sync on your Android phone. You can sign in to Edge with your Microsoft 365 account to do this.
Like Chrome, Microsoft Edge’s default privacy settings are skewed toward sharing your online activity with its developer and the websites you visit. However, Edge does offer extensive privacy and security settings that you can adjust manually.
A default new tab in Edge looks rather busy. As with most browsers, it shows a search bar and icon links to suggested websites. These are set against a background image, such as a nature photo, that Microsoft’s servers select for the day. Swiping up reveals a vertically scrolling feed of news and suggested articles.
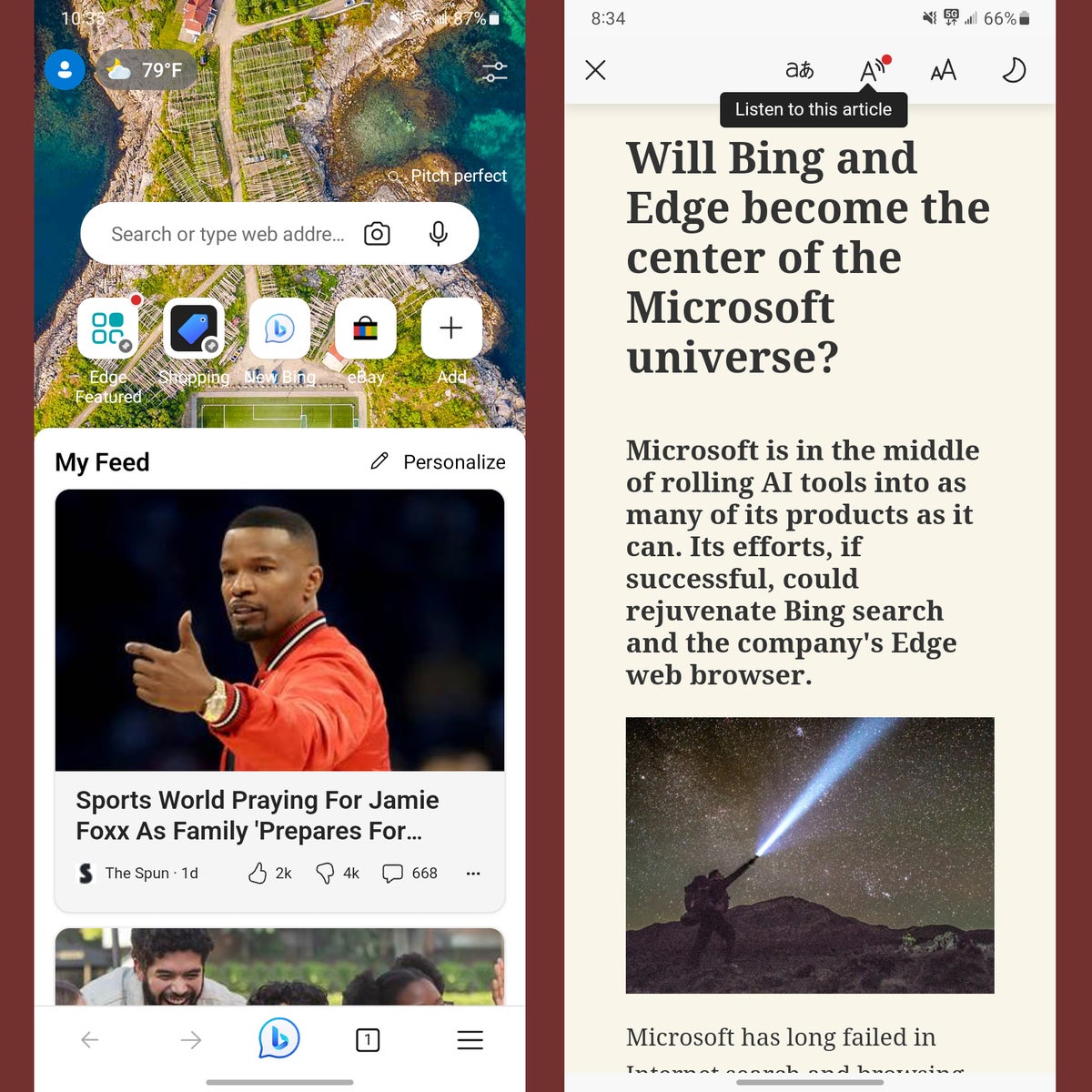 Howard Wen / IDG
Howard Wen / IDGEdge has a busy new tab page but offers useful features such as a streamlined reader mode and the ability to read an article aloud.
Make articles more legible
Edge’s reader mode helps make articles easier on your eyes by stripping out extraneous graphics and text on the web page layout. This mode isn’t always available — it appears mostly for long-form articles. When you open a web page, you’ll know reader mode is available when a two-page icon appears to the right of the address bar. Tap that icon to reformat the text on the web page.
Have Edge read a web page aloud
Edge’s most impressive feature is that it can speak the text on a web page. To do this, open a web page and tap the three-bar icon on the right of the browser toolbar. On the panel that opens, tap Read aloud.
Note, however, that Edge reads the page from the very top. Depending on the site you’re on, this could include the site name, menu items, and other extraneous content before you get to the article itself. So it’s often better to enable reader mode (when available) as covered above, and then tap the Listen to this article icon (a capital A with sound waves emanating from it).
As the digital voice reads the page, a toolbar appears along the top. Tap the headshot icon on the right of it to open the “Voice options” page. On it, you can adjust the voice’s reading speed, have it translate the page’s language to another one as it reads (the list of available languages is massive), and change its gender and speaking style.
Send a document, photo, or video on your phone to your Windows PC
If you have a Windows 10 or 11 PC that’s signed in to OneDrive through your Microsoft account, you can use Edge to upload a document or media file to your OneDrive cloud storage.
On the browser toolbar, tap the three-line icon at the right. Then, on the panel that opens, swipe it to the right and tap Drop. On the next page, tap + on the lower left. On the panel that scrolls up, tap Photo or Document, which opens your phone’s photo album or file manager so that you can pick the item to upload. When you tap Camera or Video, this opens your phone camera so that you can snap a photo or record a video. Whichever you create will automatically be uploaded to OneDrive.
On your Windows PC, the items that you uploaded from your phone can be found in OneDrive inside the folder “Microsoft Edge Drop Files.”
Firefox and Firefox Focus
Firefox is historically the most well-known alternative browser for PCs, and it’s also available for mobile devices. The browser was built and is maintained by a global community of open-source developers overseen by the Mozilla Foundation, a not-for-profit organization dedicated to users’ online rights and privacy, and its subsidiary, Mozilla Corp.
As with Edge, a default new tab page on Firefox is loaded with a search engine box, links to suggested websites, and a panel showing news and articles. The browser lets you sync data across devices, save content to a collection for later use, or add a site to your home screen, among other options.
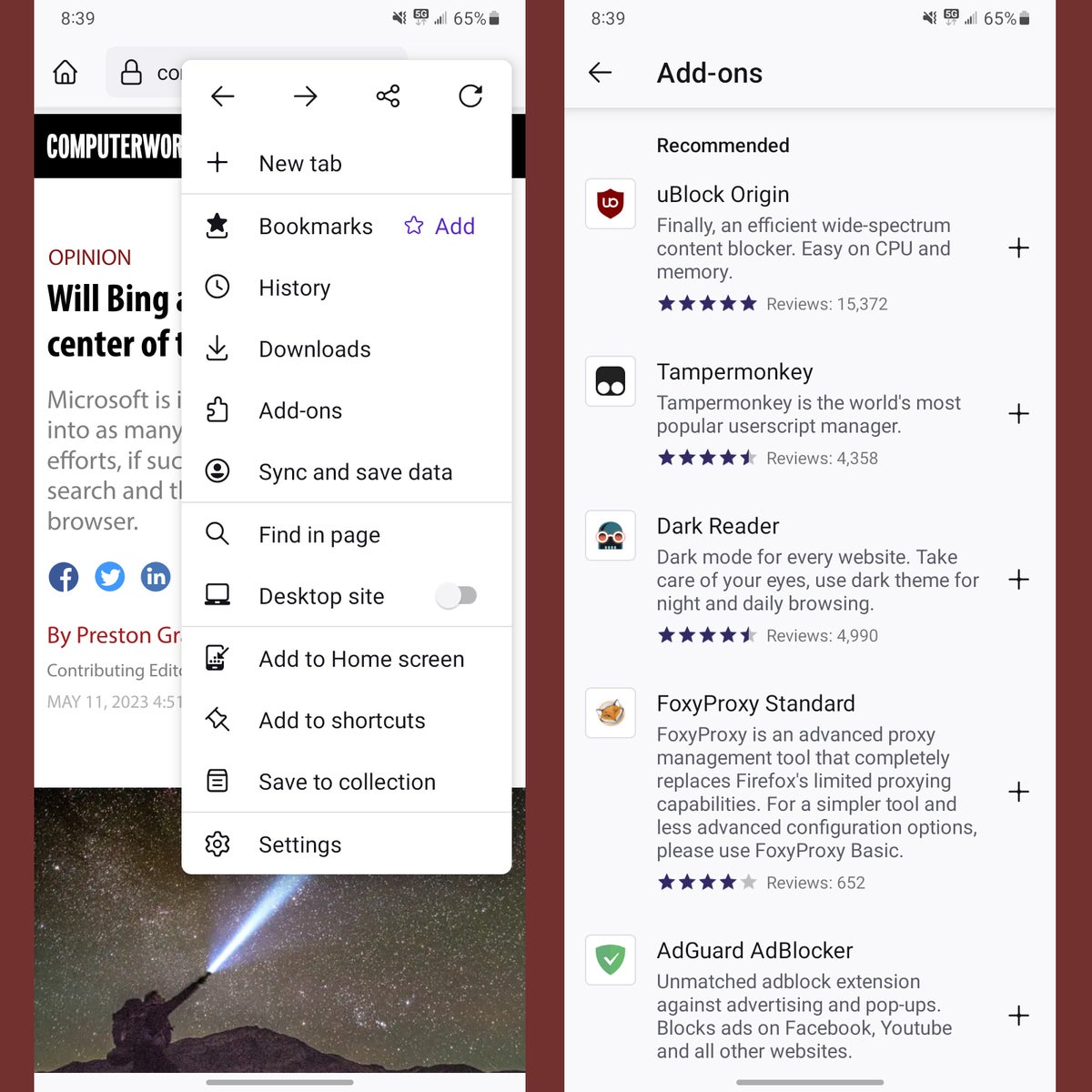 Howard Wen / IDG
Howard Wen / IDGFirefox for Android offers a strong set of features and the ability to install useful add-ons.
Install add-ons
As with the desktop version, you can extend the features of the Firefox Android browser by installing add-ons. Tap the three-dot icon on the browser toolbar. On the menu panel that opens, tap Add-ons. On the next page, you can scroll through a list of add-ons that are recommended by the Firefox developers, and tap to install them.
Use reader mode
Firefox has a reader mode that works like Edge’s. If it’s available for an article, a page icon appears to the right of the URL address bar. Tapping it will remove elements on the page other than the main text.
Try Firefox Focus
The Firefox developers offer a “lite” version of the browser called Firefox Focus. By default, its user privacy controls are set at stronger levels, automatically blocking ads and trackers. As with DuckDuckGo’s Fire button, tapping the trashcan icon to the left of the address bar in Firefox Focus deletes browsing history, passwords, and cookies instantly.
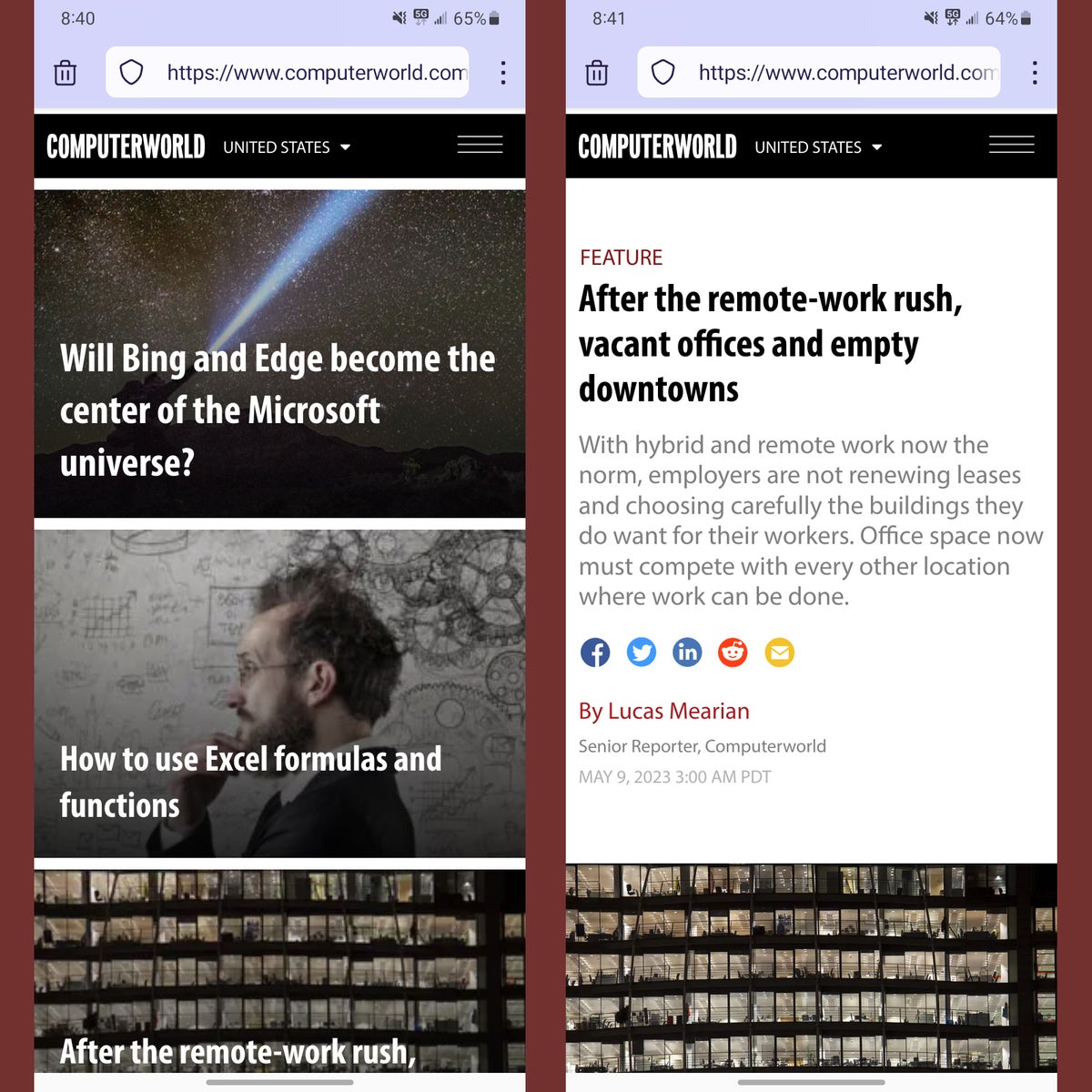 Howard Wen / IDG
Howard Wen / IDGFirefox Focus has a minimalist interface with strong privacy controls enabled by default.
The browser has a minimal interface (without elements such as newsfeed clutter on a blank browser window), but it lacks reader mode. In fact, Firefox Focus is so minimal that you cannot keep more than one web page open on it — it has no tabs capability. But this does force you to focus on one web page at a time, and the browser can sustain top performance since it only has to keep one tab open in its memory.
Opera
Opera has the most cluttered default new tab of the browsers in this roundup. It has a panel that lists an extreme amount of news and other articles that you can scroll through by several categories, with lots of ads and sponsored pieces thrown into the mix. Fortunately, you can disable this panel: Tap the three-dot icon on its upper right and then tap Customize.
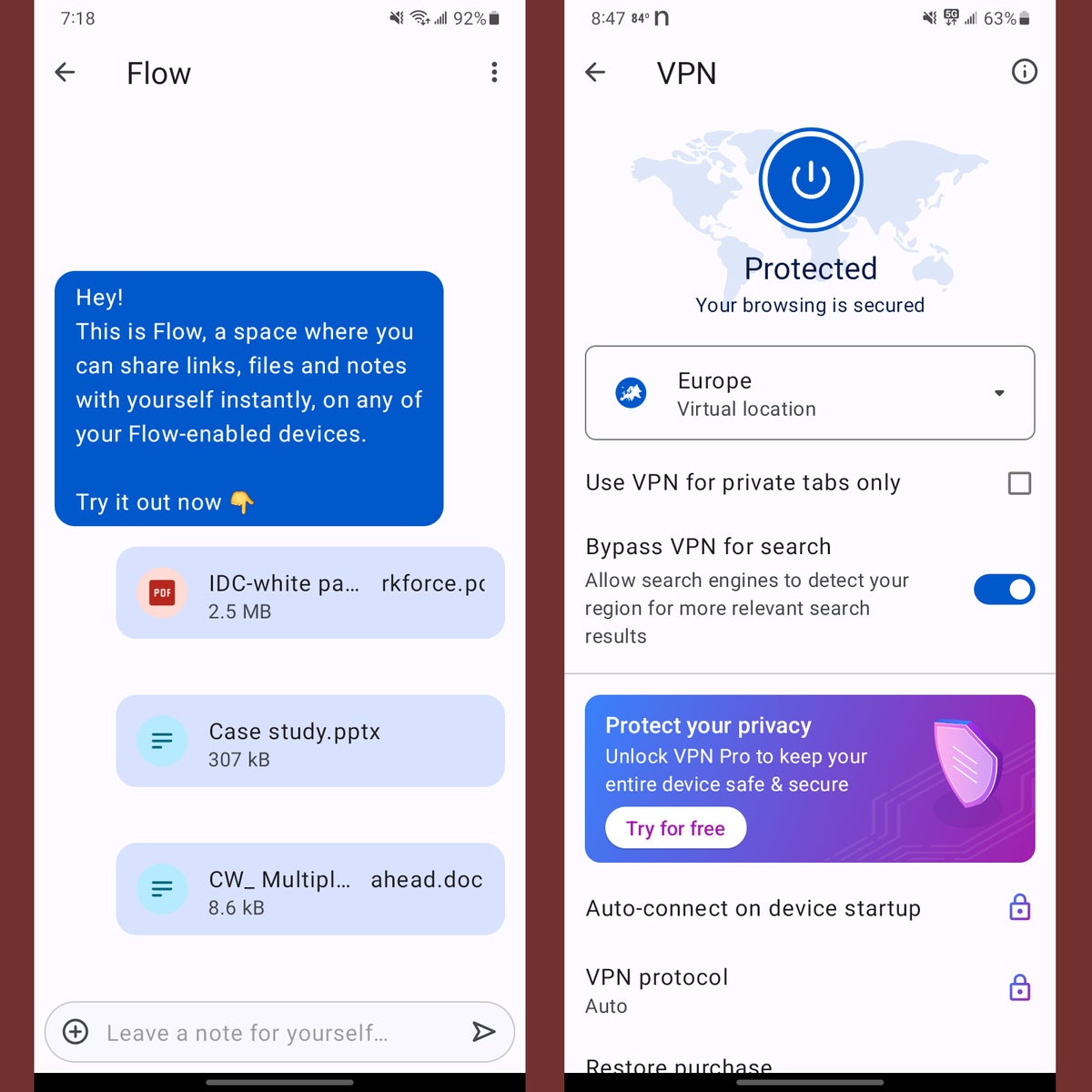 Howard Wen / IDG
Howard Wen / IDGOpera for Android lets you share files with your other devices and includes a basic VPN.
Use reader mode
Opera’s reader mode works like Edge’s and Firefox’s. If this mode is available for an article on a web page, an icon with “A” on a document page appears to the right of the address bar. Tap this to reformat the main text to strip out extraneous elements and make it more easily readable.
Send a file, photo, video, or link on your phone to your PC
Opera’s My Flow feature lets you place links, images, videos, and other files in encrypted storage that’s shared among your devices. To use this feature, your PC needs to have the desktop version of Opera installed, and you need to be signed in to your Opera account on both devices.
On the Android browser toolbar, tap the headshot icon. A panel appears; scroll it up and tap Flow. Then follow the instructions on the next page to wirelessly connect your phone to your PC.
Once your phone is connected to My Flow, you can tap the headshot icon and then Flow at any time to see the Flow interface, which resembles a chat window. To upload a file, tap the + icon on the lower left. This will open the file browser on your Android phone. Tap a file, and it will be inserted into the Flow interface.
In Opera on your PC, click the right-pointing arrow that’s along the left sidebar. The “My Flow” panel will open with file you inserted from your Android phone showing in the Flow interface.
(See Opera help for more details about setting up and using My Flow.)
Turn on the VPN
Opera’s most compelling feature is a built-in VPN. To enable it, tap the headshot icon on the browser toolbar, and on the panel that appears, tap VPN. Next, tap Settings on the lower right; on the page that opens, you can select which region of the world (America, Asia, Europe) you want website servers to think you’re browsing from.
If you pay for a pro account with Opera, you can select from a long list of specific countries to be your point of origin and encrypt traffic to and from every app, not just the Opera browser, on up to six devices.
This article was originally published in October 2017 and updated in May 2023.
Copyright © 2023 IDG Communications, Inc.
This story originally appeared on Computerworld

