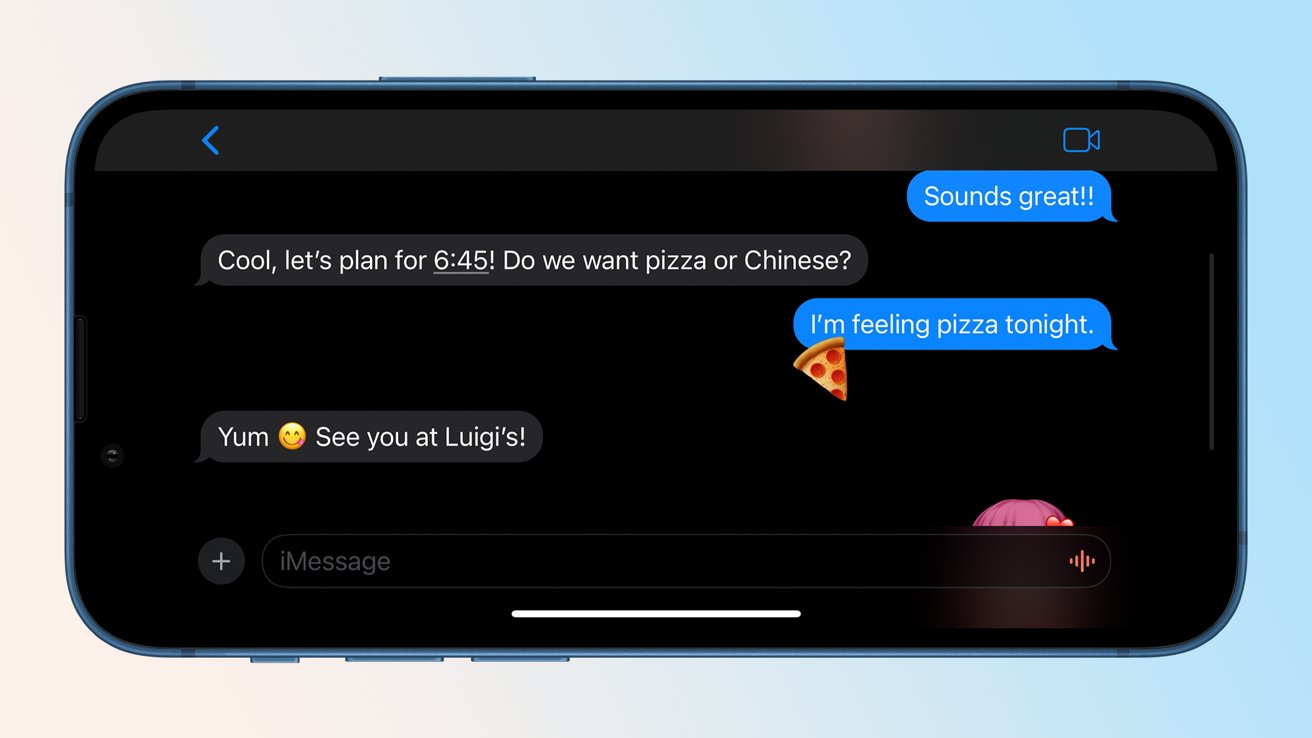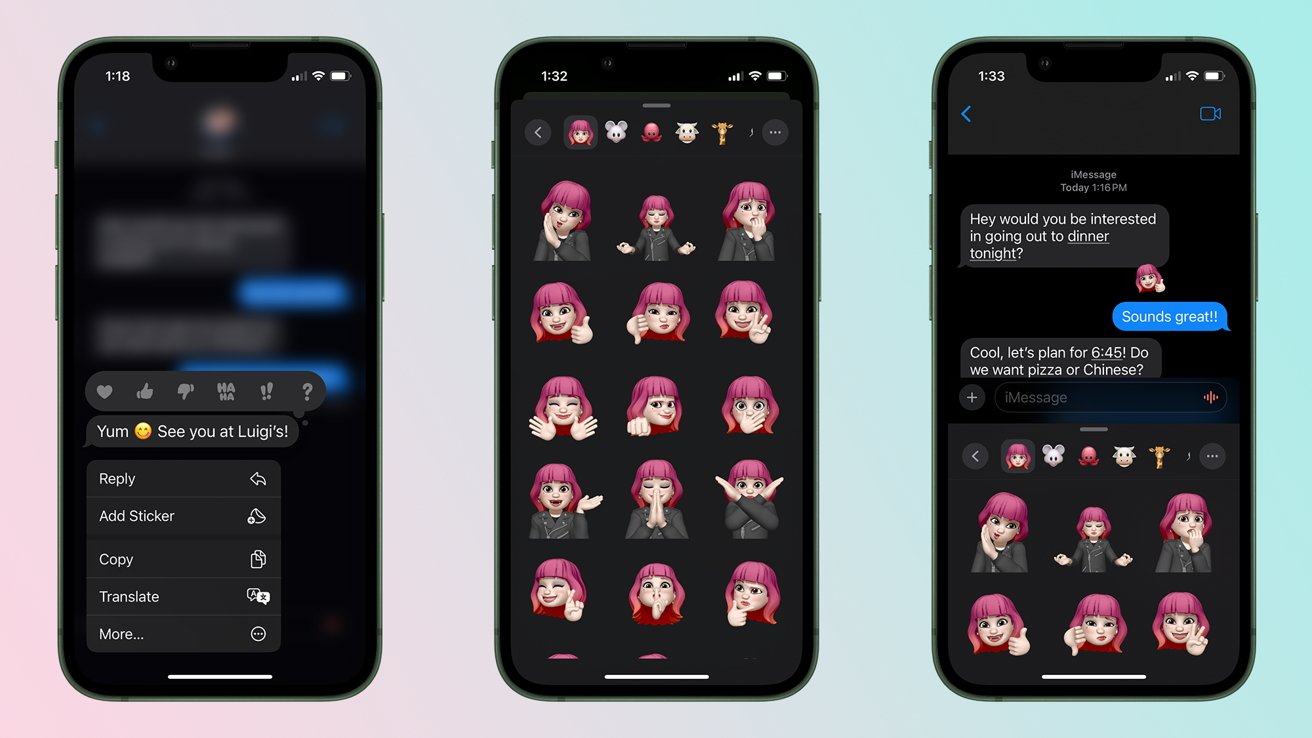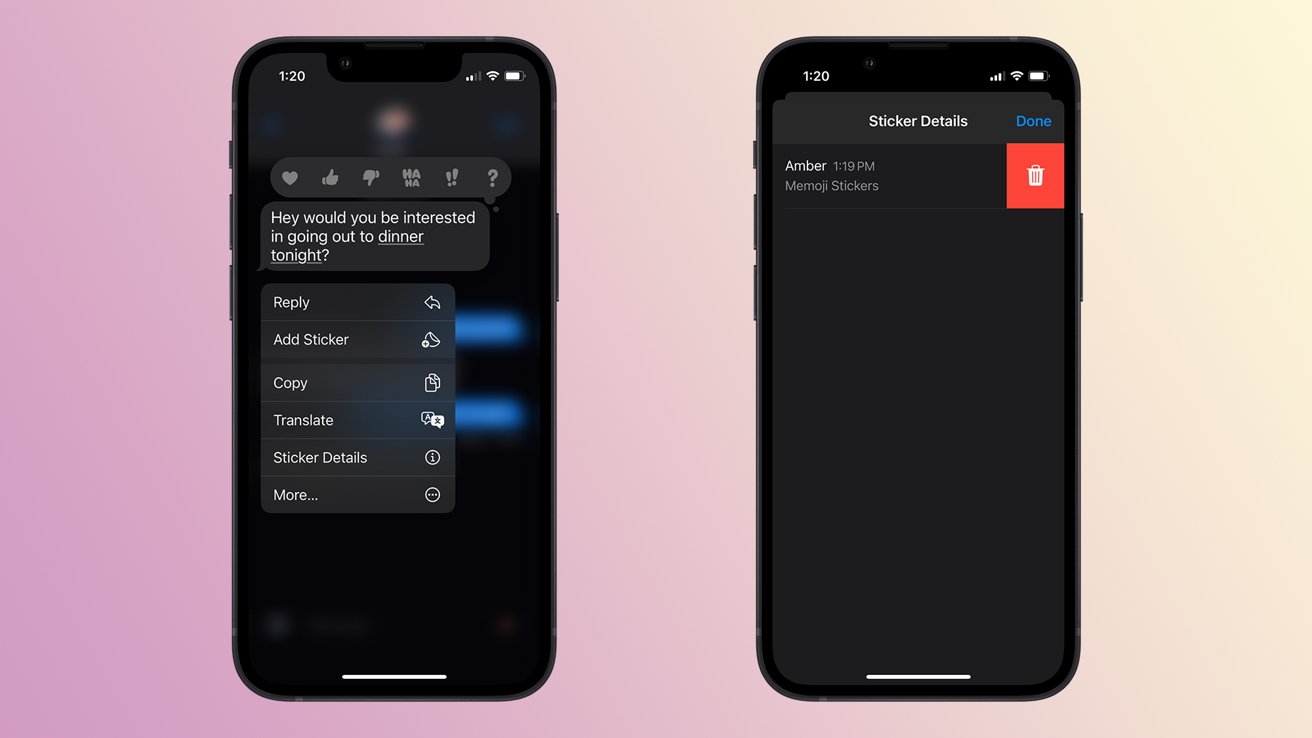Learn how to use stickers in Messages, including the new feature that allows you to place stickers as a reaction to individual messages.
Stickers have been a part of the Messages app for a while now. Initially launched in iOS 10, stickers were a new way for iPhone users to communicate in Apple’s Messages app.
In iOS 13, Apple added Memoji stickers, allowing users to reply to texts with customized Memojis.
Now, Apple has added sticker reactions — a quick way to respond to messages using your favorite stickers. Here’s how you can do that in iOS 17.2 or later.
As a brief refresher, here’s how you can send stickers in Messages.
How to send stickers in iOS 17
- Open Messages
- Tap the conversation you wish to send a sticker in
- Tap the + next to the text field
- Tap Stickers
- Tap the sticker you wish to send or, alternatively
- Drag the sticker from the sticker drawer and place it anywhere you like
You can conveniently resize and angle stickers, too. When moving a sticker, simply use a second finger to rotate and resize gestures like pinching to make a sticker larger or smaller.
With iOS 17, you can now use stickers as reactions to individual messages. This is similar to messaging apps like Discord and Slack, where reactions acknowledge a message without a written response.
How to react to messages with stickers in iOS 17
- Open Messages
- Tap on the conversation you wish to send a sticker in
- Tap and hold on the message you wish to react to
- Tap Stickers
- Tap on the sticker you wish to send
While you can’t delete stickers that appear on other people’s devices, you can remove any stickers in the Messages app for your devices. This is great if you don’t need excess stickers cluttering your screen and preventing you from reading messages easily.
How remove a reaction sticker from Messages in iOS 17
- Open Messages
- Tap on the conversation you wish to remove a sticker in
- Tap on the message that has the sticker you wish to remove
- Tap on Sticker Details
- Swipe left on the sticker info
- Tap the Trashcan icon
This story originally appeared on Appleinsider