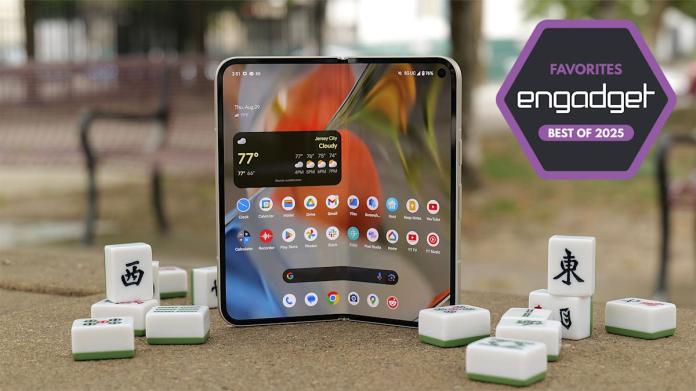Foldable phones have gone from futuristic novelties to genuinely useful devices that blend portability with big-screen versatility. Whether you’re into multitasking, mobile gaming or just love having a phone that turns heads, the best foldable phones you can buy offer powerful performance, durable designs and impressive displays that unfold to reveal more room for apps, videos and productivity.
From book-style designs to flip-style clamshells, the best foldable phone for you depends on how you like to use your device. Some models focus on flagship-level power and multitasking features, while others aim to keep things compact and stylish. Either way, these folding handsets are pushing the boundaries of what smartphones can do.
Note: For this guide, we’re focusing on devices that are widely available in North America and Europe. That’s because while there are even more options for people who live in Asia (especially China), they are often difficult to buy from abroad and may not support your local carriers.
Table of contents
Best foldable phones for 2025
Read our full Pixel 9 Pro Fold review
Full screen size: 8 inches | Folded screen size: 6.3 inches | Storage capacity: Up to 512GB | Weight: 9.1 oz | Max battery life: Up to 27 hours
The small but mighty improvements Google brought to its new second-gen foldable have pushed it to the front of the pack. The Pixel 9 Pro Fold turns the somewhat unfinished original Pixel Fold into a solid handset ready for prime time. Google refined its design to have an aspect ratio that mimics the standard Pixel 9 smartphones, with a familiar 6.3-inch, 20:9 outer display, that’s both easier to use and hold. The inner display has a more square aspect ratio as well with a bit more screen real estate than before. The handset overall has a more premium feel and certainly a more polished look thanks to its matte back and satin metal frame.
Along with solid performance (and battery life) and an upgraded design to match, the Pixel 9 Pro Fold still has the best cameras out of any foldable handset we’ve tried, despite not having any hardware upgrades from the original version. Plus, Google’s AI image editing tools like Magic Editor give you more control over your photos, and Pixel-only software support like Made You Look make Google’s handset a more compelling foldable. — Valentina Palladino, Deputy Editor
- Slick design
- Better cameras than the competition
- Thinner and lighter than previous model
- Runs cooler than before
- Still expensive
- Some software quirks
Read our full Samsung Galaxy Z Fold 6 review
Full screen size: 7.6 inches | Folded screen size: 6.3 inches | Storage capacity: Up to 1TB | Weight: 239g | Max battery life: Up to 23 hours
While we would have liked to see some more drastic design changes, Samsung’s Galaxy Z Fold 6 remains one of the most versatile and well-rounded examples of a big, premium foldable phone. The Galaxy Z Fold 6’s cover display is larger and more usable than its competitors, and its new Snapdragon 8 Gen 3 chip delivers strong performance and improved energy efficiency while its Enhanced Armor Aluminum chassis is noticeably lighter than before (and a bit more durable too). There’s also a new ultra-wide angle camera sensor and a boatload of AI-powered features scattered throughout the phone. Plus, the Z Fold 6 remains one of the few foldables with native stylus support, though you’ll need to pay extra for one of Samsung’s S Pens. Perhaps the biggest downside is that Samsung’s latest flagship now costs $100 more than its predecessor. — Sam Rutherford, Senior Reporter
- Super bright and colorful display
- Even lighter chassis
- Great battery life
- Native stylus support
- Even more expensive than before
- Same main camera as the previous two Z Folds
- S Pen not included
- Charging speeds could be faster
Read our full OnePlus Open review
Full screen size: 7.8 inches | Folded screen size: 6.3 inches | Storage capacity: Up to 512GB | Weight: 239g | Max battery life: Up to 25.5 hours
For those who want a big foldable that isn’t quite as expensive, the OnePlus Open is a very interesting option. Starting at $1,700, its Snapdragon 8 Gen 2 chip offers similar performance to the Z Fold 5, but the Open features displays that are slightly larger and brighter. It’s also thinner and lighter while packing a larger battery and its Open Canvas software delivers an innovative tile-based UI for multitasking, allowing you to manage apps and widgets seamlessly. Sure, its triple rear camera module is bulky, but image quality is as good if not slightly better than the Z Fold 5 (though, still short of the Pixel Fold). But the best part is that, thanks to OnePlus’ trade-in deal, you can exchange any old phone you have lying around for $200 off, which brings the Open’s final price down to $1,500. That still isn’t cheap, but it pushes the Open closer to being somewhat affordable. — S.R.
- More affordable than the competition
- Good performance
- Thinner and lighter design
- Good battery life
Read our full Samsung Galaxy Z Flip 6 review
Full screen size: 6.7 inches | Folded screen size: 3.4 inches | Storage capacity: Up to 1TB | Weight: 187g | Max battery life: Up to 23 hours
Samsung’s foldables have been leading the charge in the flip-style category, and the Galaxy Z Flip 6 is no exception. It has an upgraded camera and a larger battery than its predecessor, making it a more tempting option, even in the face of rival flagship phones. The leap from a 12-megapixel to 50MP camera means you can choose to capture more detail, or crop in for, effectively, a digital zoom. The cover display provides enough space for framing selfies, checking notifications and using widgets like weather or calendar, and its new Auto-Zoom feature means it can even frame unsupervised group shots for you. Photography is augmented by Samsung’s improved AI photo editing tools, which is much easier to use.
The Z Flip 6 now has a powerful Snapdragon 8 Gen 3, so it’s just as powerful as the S24 Ultra and Z Fold 6. Unfold the main screen and you’ll find one that’s brighter than ever (up to 2,600 nits). Samsung says this is its brightest foldable display yet, making it easier to use and read outdoors.
The design hasn’t changed much and a focus on new AI software and tricks comes at the cost of limited cover screen utility, but it’s still as pocketable as ever and is still the most mainstream foldable yet. — Mat Smith, Editor, UK Bureau Chief, Newsletter
- Better cameras
- Longer battery life
- Fun generative AI tricks
- More expensive than its predecessor
- Design is almost identical to last year
- Limited front-screen utility
- Sluggish charging
Read our full Motorola Razr+ review
Full screen size: 6.9 inches | Folded screen size: 3.6 inches | Storage capacity: Up to 256GB | Weight: 189g | Max battery life: Up to 23 hours
While the Razr+ (or the Razr 40 Ultra for those outside North America) may not be quite as sophisticated as the Galaxy Z Flip 5, what it lacks in tech it makes up for with its personality. It’s available in three colors, with the magenta model featuring a soft vegan leather back. It features a sleek design with a cover display that wraps around its cameras and is slightly more user-friendly than Samsung’s. Plus, the software is smooth and intuitive, making it easier to access and use your favorite Android phone apps. And for those who are nostalgic for the original Razr from the early 2000s, Moto even included an easter egg that features a retro UI. Unfortunately, its water resistance is much less substantial, as it’s only rated to withstand spills or small splashes. — S.R.
- Useful and roomy external display
- Folds in half to become very compact
- Can be own tripod for photos or videos
- Cameras cannot compare to flagships
- Long-term durability and security remains a concern
Read our full Motorola Razr review
Full screen size: 6.9 inches | Folded screen size: 1.5 inches | Storage capacity: Up to 256GB | Weight: 189g | Max battery life: Up to 23 hours
The non-plus Moto Razr (aka the Razr 40 internationally) is the company’s first attempt to make a more affordable flip-style foldable. Starting at £800 (U.S. pricing still TBA), it’s one of the least expensive options on sale today. However, it features a much smaller 1.5-inch exterior display along with a slower Snapdragon 7 Gen 1 chipset and somewhat underwhelming cameras. On the bright side, it features the same display you get on its more expensive sibling. The one difference is that it’s limited to 144Hz instead of 165Hz due to its less powerful processor. And, similar to the magenta Razr+, all the colors of the basic Razr (Sage Green, Vanilla Cream, Summer Lilac) come with a soft vegan leather back. — S.R.
- A cheaper foldable phone
- Decent battery life
- Tactile soft finish
- Unremarkable external screen
- Underwhelming cameras
How we test foldable phones
When evaluating new foldable phones, we consider the same general criteria as we do when we’re judging the best smartphones. Devices need to have good battery life (at least a full day’s use), bright inner displays (peaks of at least 1,000 nits), sharp cameras and responsive performance. That said, foldable phones come in different shapes (and sizes); there are varying designs that may appeal to different types of people.
For those who prefer more compact and stylish devices, flip phone-style foldables resemble old-school namesakes but with flexible interior displays (typically six to seven inches diagonally) and smaller outer screens, often referred to as the cover display. Alternatively, for power users and people who want to maximize mobile productivity, there are larger book-style foldables (with seven to eight-inch main displays) that can transform from a candy bar-style phone to essentially a small tablet when opened.
Are foldable phones worth it? A note on durability
Aside from their displays, the biggest difference between foldable phones and more traditional handsets is durability. That’s because while some models like the Pixel 9 Pro Fold and Samsung’s foldables offer IPX8 water resistance (which is good for submersions of up to five feet for 30 minutes), their flexible screens – which are largely made from plastic – present some unique challenges.
Most foldables come with factory-installed screen protectors. However, unlike regular phones, users are instructed not to remove them without assistance from approved service centers. Thankfully, Samsung phones do offer one free screen protector replacement for its foldables, while Google charges between $29 and $129 depending on the warranty status of your device. That said, while we can’t do long-term testing for every new foldable phone on the market, after personally using the Galaxy Z Fold 3 and Galaxy Z Fold 4 each for a year, I’ve found that Samsung’s pre-installed screen protector tends to start bubbling nine to 12 months after purchase. So you’ll probably want to factor in that your foldable may need some sort of servicing after about a year unless you plan on removing the screen protector entirely (which is possible, but goes against most manufacturers’ instructions).
Furthermore, foldable phone owners need to be mindful about keeping sharp objects away from their flexible displays, as rocks, keys or even pressing down very hard with a fingernail can leave permanent marks. In the event that you need to get a flexible screen serviced, you’re potentially facing a much higher repair bill when compared to a typical phone (up to $500 or more depending on the model and the severity of the damage). In short, while the ruggedness of foldable phones has improved a lot, they’re still more delicate than traditional handsets, which is something you need to account for.
However, foldables continue to evolve, with better AI features, improved specs and a more refined form factors that makes them even more practical. Whether you’re after a flip phone for nostalgia or a big screen device for multitasking, today’s foldable phones offer exciting possibilities — you just have to decide if they’re the right fit for you.
Foldable phone FAQs
What is the difference between a foldable phone and a flip phone?
Foldable and flip phones both use flexible displays, but the way they fold — and what that means for usability — is different. A foldable phone typically opens like a book, giving you a larger tablet-like screen inside, which is great for multitasking or media. A flip phone, on the other hand, folds vertically to become more compact, kind of like the classic clamshell phones of the early 2000s. Flip phones are more pocket-friendly, while foldables offer more screen real estate when open.
What is the disadvantage of a foldable phone?
The biggest trade-offs with foldable phones are price and durability. They’re often more expensive than traditional smartphones, thanks to the complex hinge mechanisms and flexible displays. Battery life can sometimes take a hit too, especially with larger screens. And while the tech has come a long way, foldables can still be a bit bulkier and not quite as seamless as regular slab phones when it comes to everyday use.
Are foldable phones less durable than other phones?
Generally, yes — at least for now. Foldable phones use flexible displays and intricate hinges, which can be more prone to wear and tear over time compared to standard phones with solid glass screens. That said, newer models have gotten tougher with improved hinge designs, water resistance and stronger ultra-thin glass. They’re definitely more durable than they used to be, but they still require a bit more care than your average smartphone.
Georgie Peru contributed to this report.
This story originally appeared on Engadget