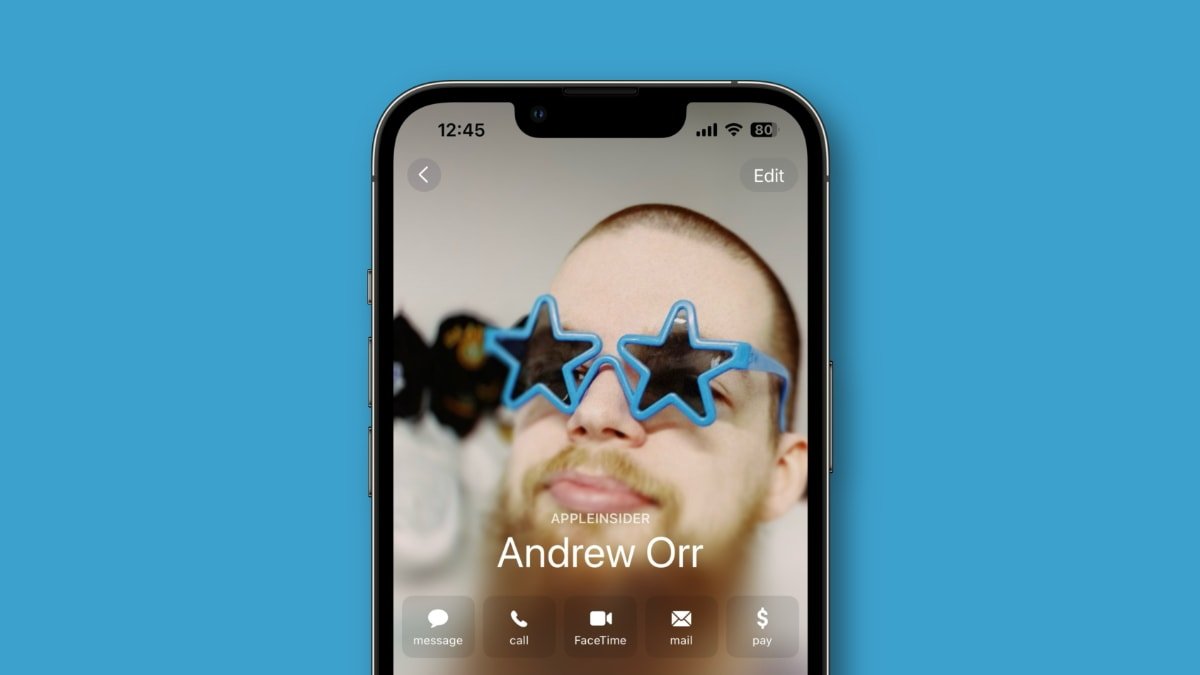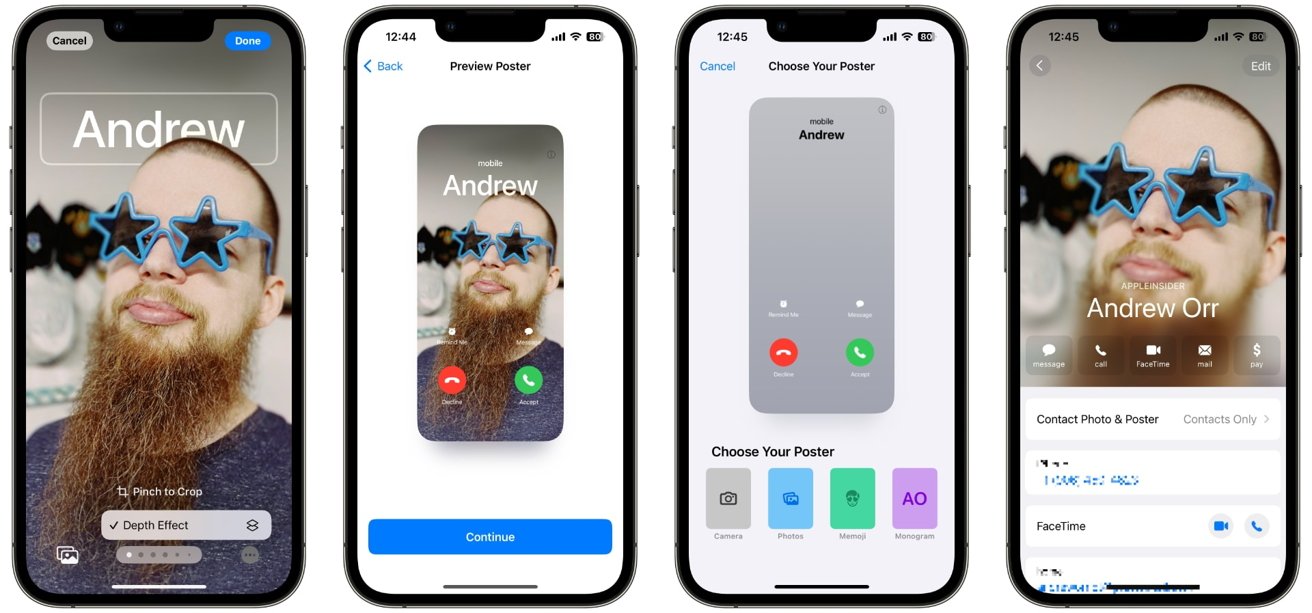Contact Posters are a new feature in iOS 17 that lets users customize how their contact card appears when calling someone. Here’s how to set one up.
Apple announced iOS 17 at WWDC in June, and it will be released alongside the iPhone 15 models in the fall. Contact Posters is one of the features arriving in the new software update.
When you call someone with your contact information saved in their address book, your Contact Poster is displayed fully on their screen instead of the previous small thumbnail. This enhanced display presents a visually appealing representation of your contact information.
Once set up, your chosen contact picture and the personalized poster will be visible to anyone with your matching phone number or Apple ID. It also works with another new feature called NameDrop.
Apple developed NameDrop as a convenient method to effortlessly exchange contact information across Apple devices. Like AirDrop, it uses Bluetooth technology to share contacts, and each person’s Contact Poster is showcased as a visual representation of their identity.
How to create an iOS 17 Contact Poster
- In the Contacts app, tap on your card at the top to get started. You’ll see My Card under your name.
- Tap Edit in the screen’s upper-right, then Edit under your contact photo.
- Various choices are available for creating a poster, including using an image like a selfie or a Memoji representation. Additionally, users can generate a simple Monogram poster that showcases initials or use the Camera feature to capture a picture instantly.
Creating a poster in this interface resembles designing a Lock Screen in iOS 16. Users can select a photo from their library, with vertical images preferable.
Photos captured using Portrait Mode are particularly suitable as the phone can effectively distinguish the subject from the background, allowing for the application of color effects.
To navigate through different filters that distinguish you from the background in the image, swipe left or right. By tapping on the color circle at the bottom right, you can select an accent color of your choice.
To personalize the font, color, and weight, tap your name at the top of the screen. You can use two fingers to zoom in and out or drag the picture around on the screen.
Once you’re satisfied, tap Done to see a preview of the Contact Poster, and there is an option to add it as a contact photo.
This story originally appeared on Appleinsider