The same noise-canceling ability and overall clarity that make AirPods a good match for iOS, also make the buds well-suited for video chats and casual listening while you work on your laptop. AirPods are designed to pair automatically with your iPhone, but pairing them with a MacBook usually requires a few extra steps. If you’ve already connected them to your iPhone and you’re using the same Apple ID on your MacBook, your buds may already show up in your laptop’s list of available Bluetooth devices. If so, you can skip down to “How to switch your AirPods.” If you don’t see them listed, follow these steps.
How to connect AirPods to a MacBook
Apple renamed System Preferences to System Settings with macOS Ventura in 2022. That’s where you’ll head first to access your Bluetooth settings.
1. Click the Apple icon in the upper left corner of your Mac’s screen and select System Settings. You can also click the System Settings icon in the dock or click on the Control Center icon in the upper right corner, and click on Bluetooth then Bluetooth settings. Once in System Settings, click on Bluetooth in the left panel.
Photo by Amy Skorheim / Engadget
2. With your AirPods in the case and the lid open, bring them near your Mac and press and hold the button on the back of the case until the light on the front flashes white.
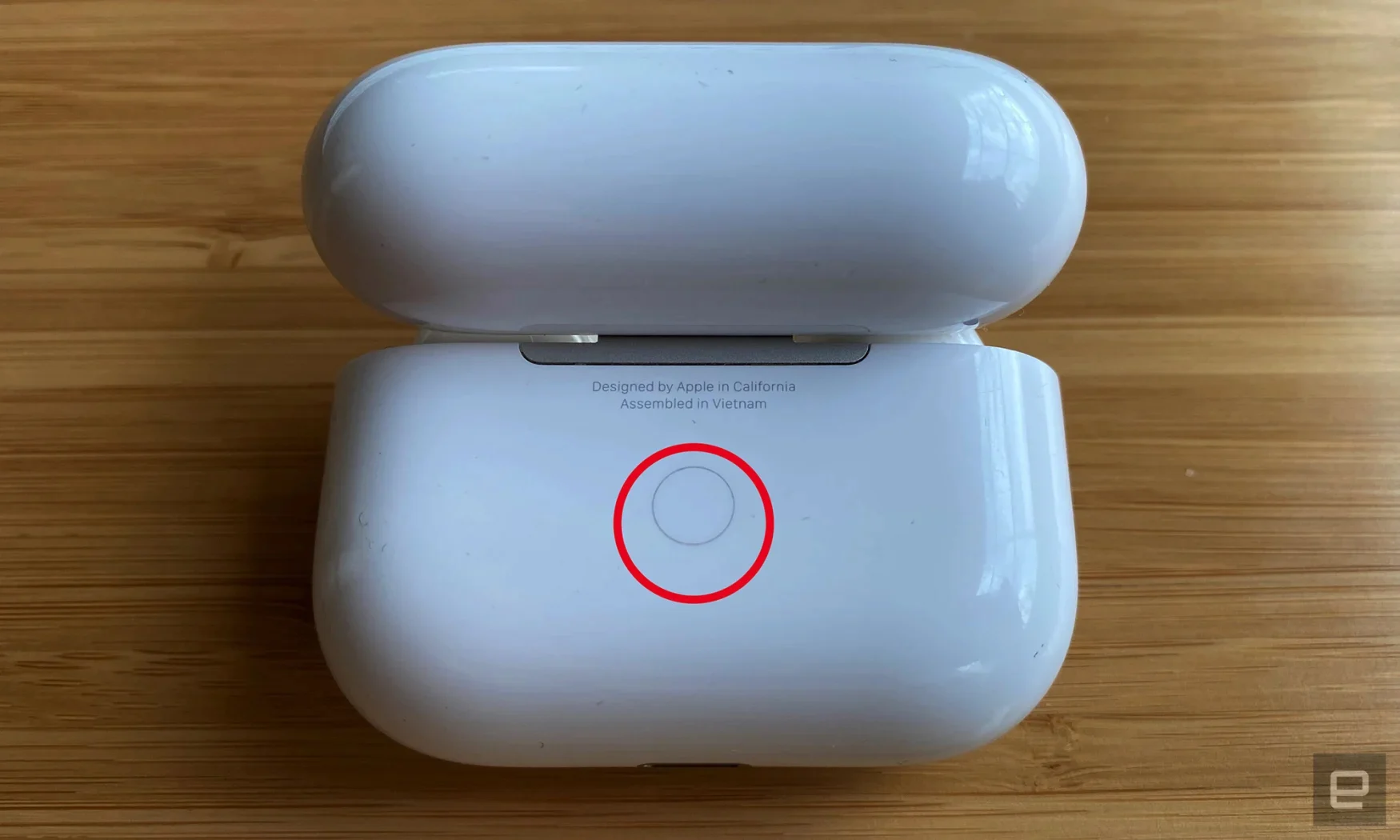
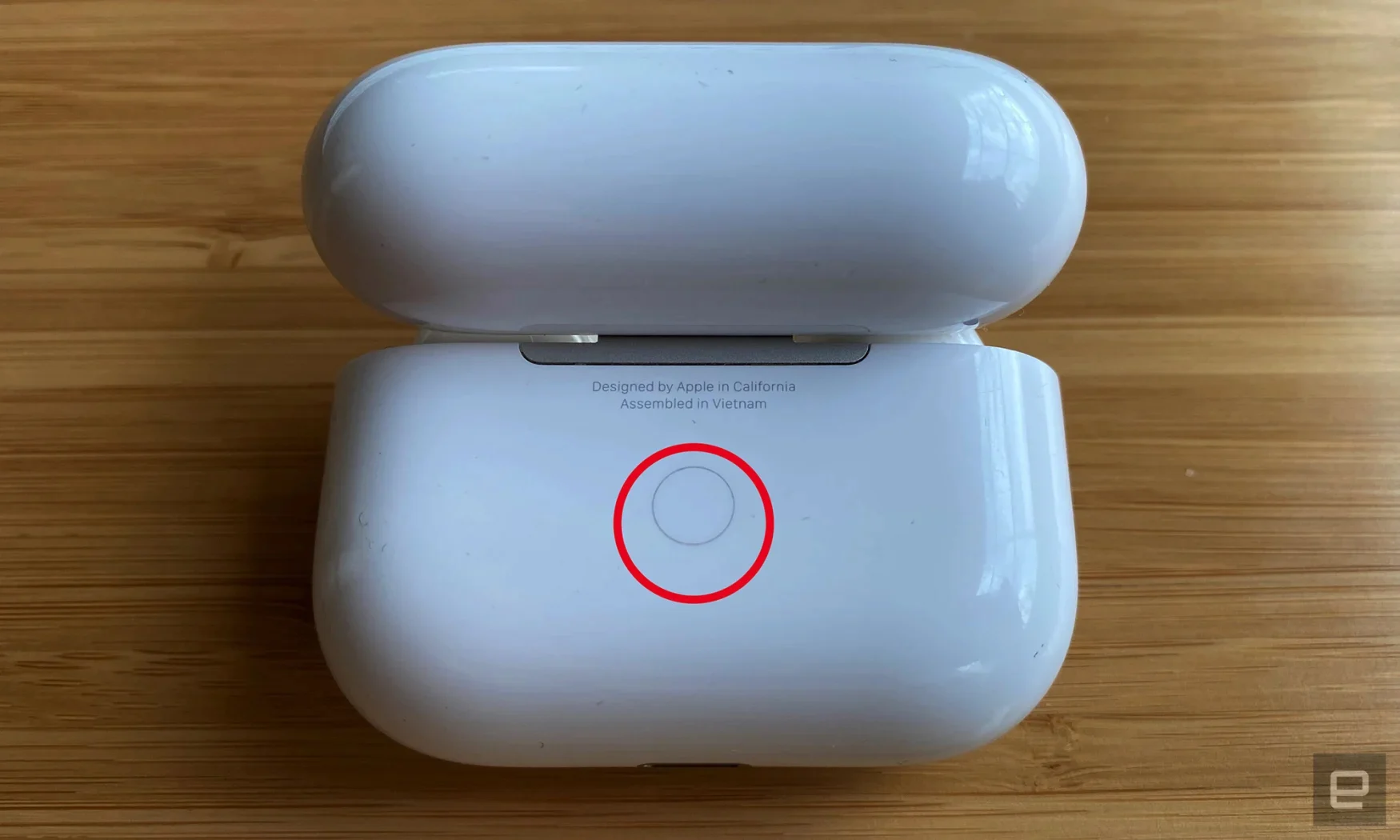
Photo by Amy Skorheim / Engadget
3. Your AirPods should show up under My Devices in the Bluetooth window. Click the connect button to pair them. You may be prompted to enable Siri and select your voice assistant preferences.
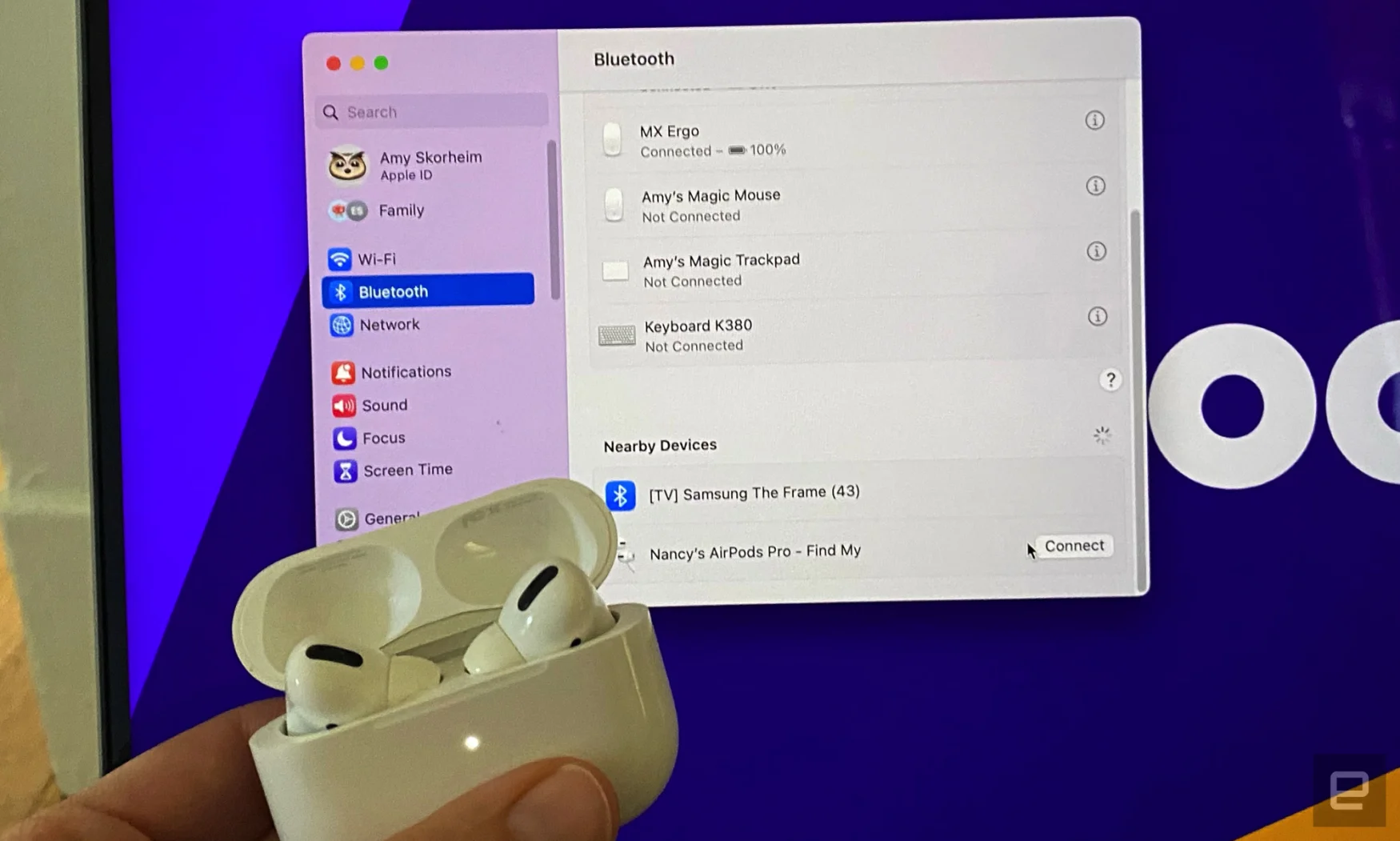
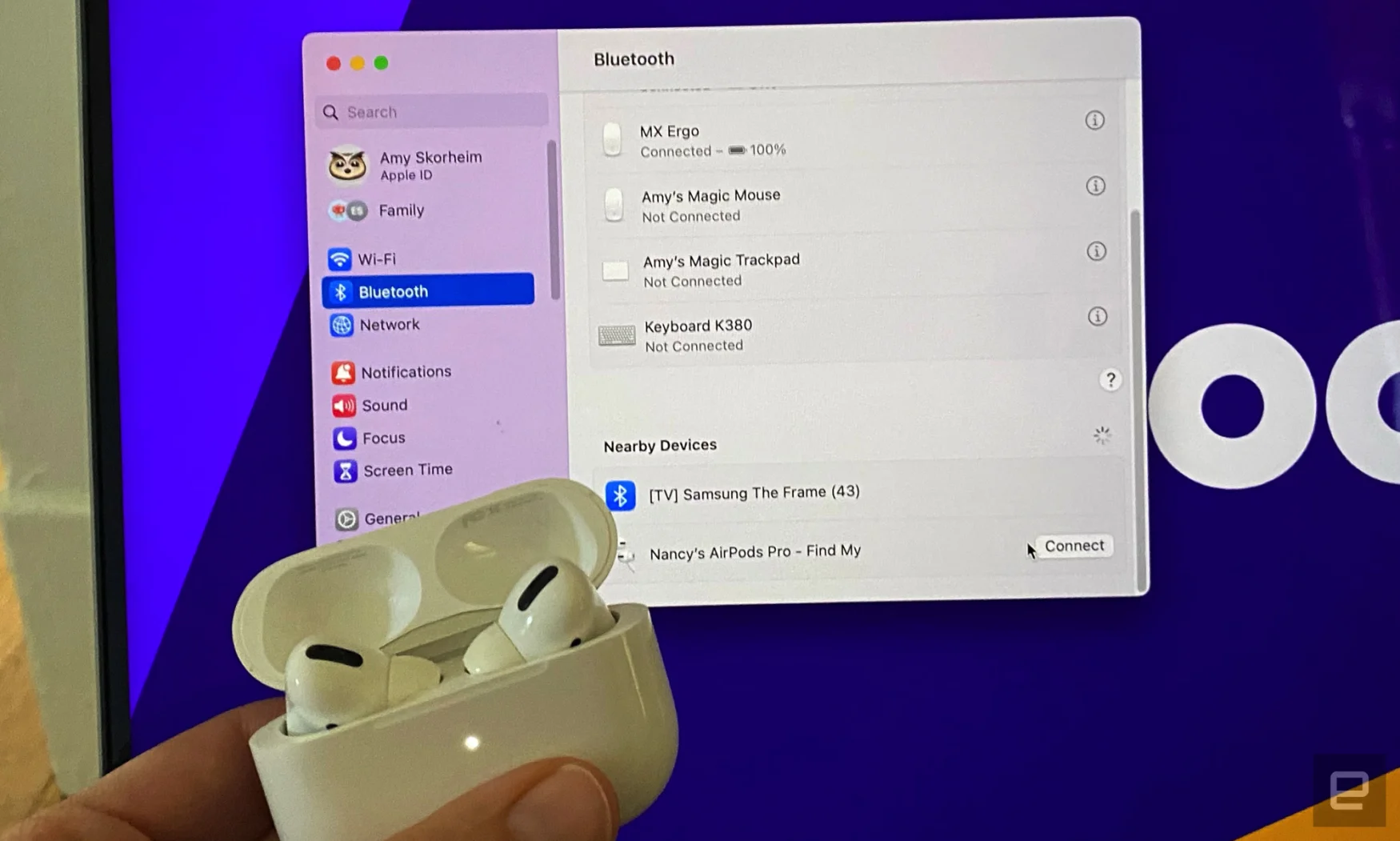
Photo by Amy Skorheim / Engadget
4. If your AirPods don’t show up in the Bluetooth dialog box, shut the AirPods case, wait 15 seconds and then open the case and press the back button again. You may have to try the pairing process a few times before your AirPods show up on the list. If you still have trouble, make sure the AirPods are fully charged and you have the latest OS version installed on your Mac. Restarting your computer might also help.
How to switch AirPods between devices
To manually switch your AirPods from another device to your Mac, follow these steps. Just keep in mind that these instructions only apply if you’ve already connected your AirPods to your Mac. If you haven’t done that, first follow the steps above.
You can go through the Systems Settings application, but I find it’s easiest to go through the through the Control Center:
1. Click on the Control Center icon in the upper left corner of your menu bar.
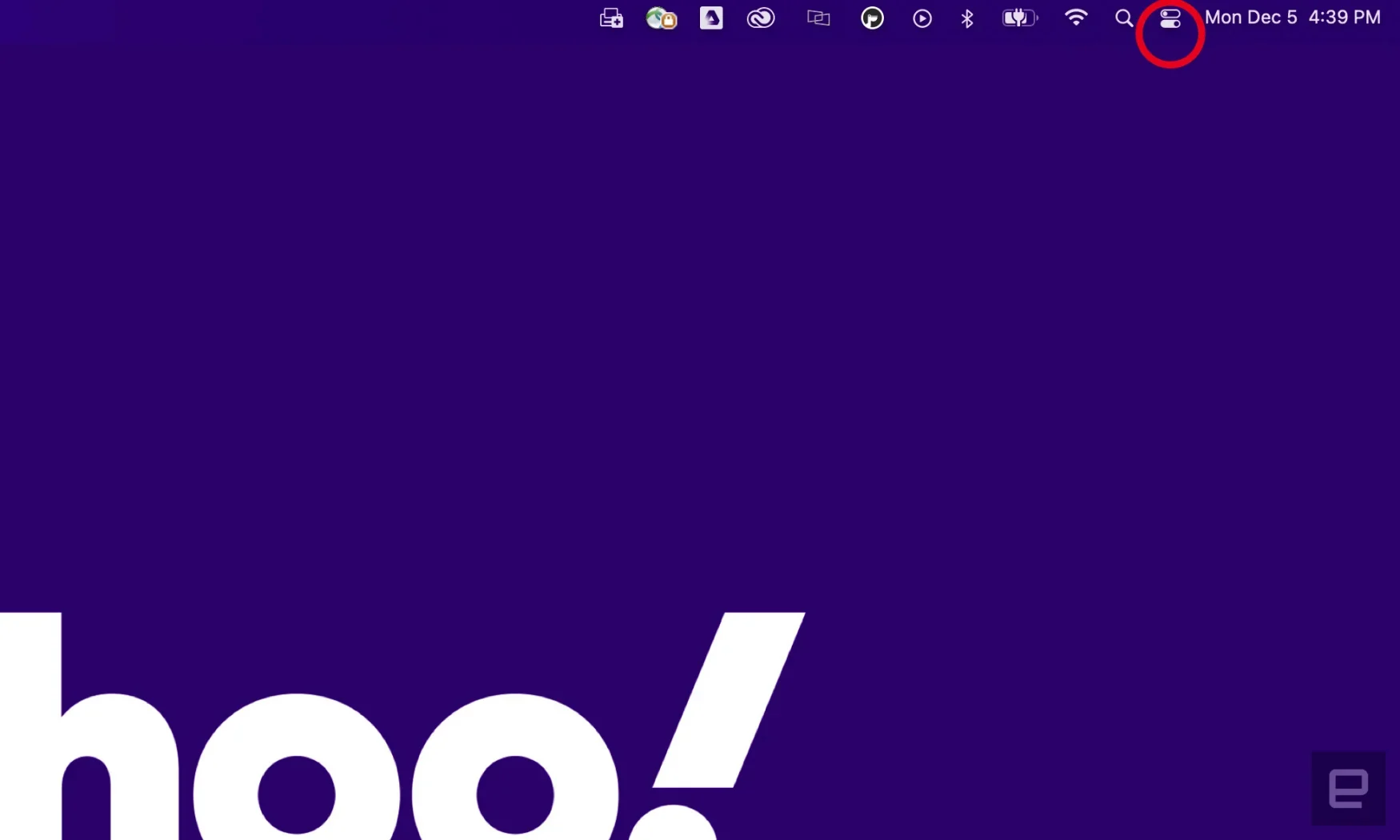
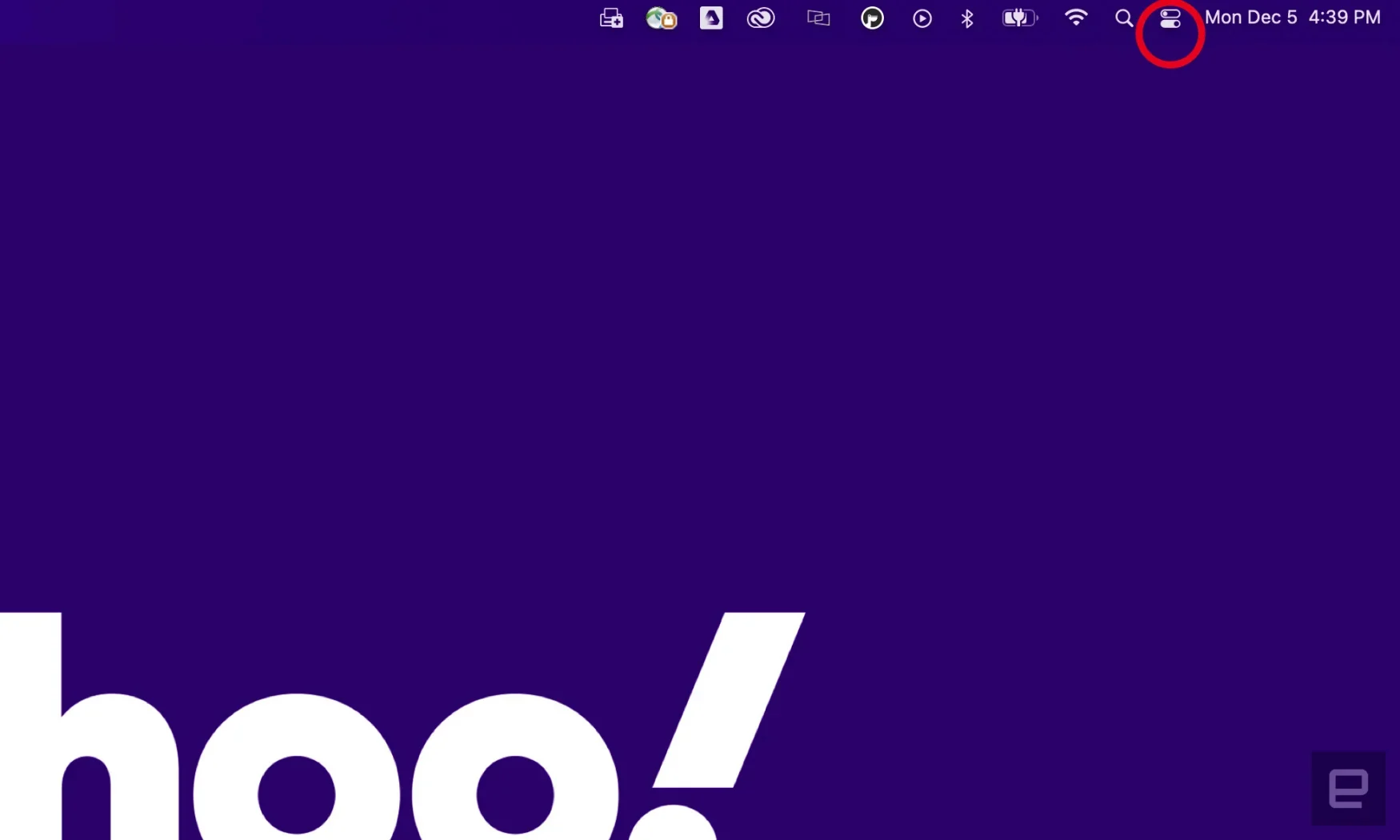
Photo by Amy Skorheim / Engadget
2. Click on the text that says “Bluetooth” (not the Bluetooth icon, which toggles Bluetooth on and off).
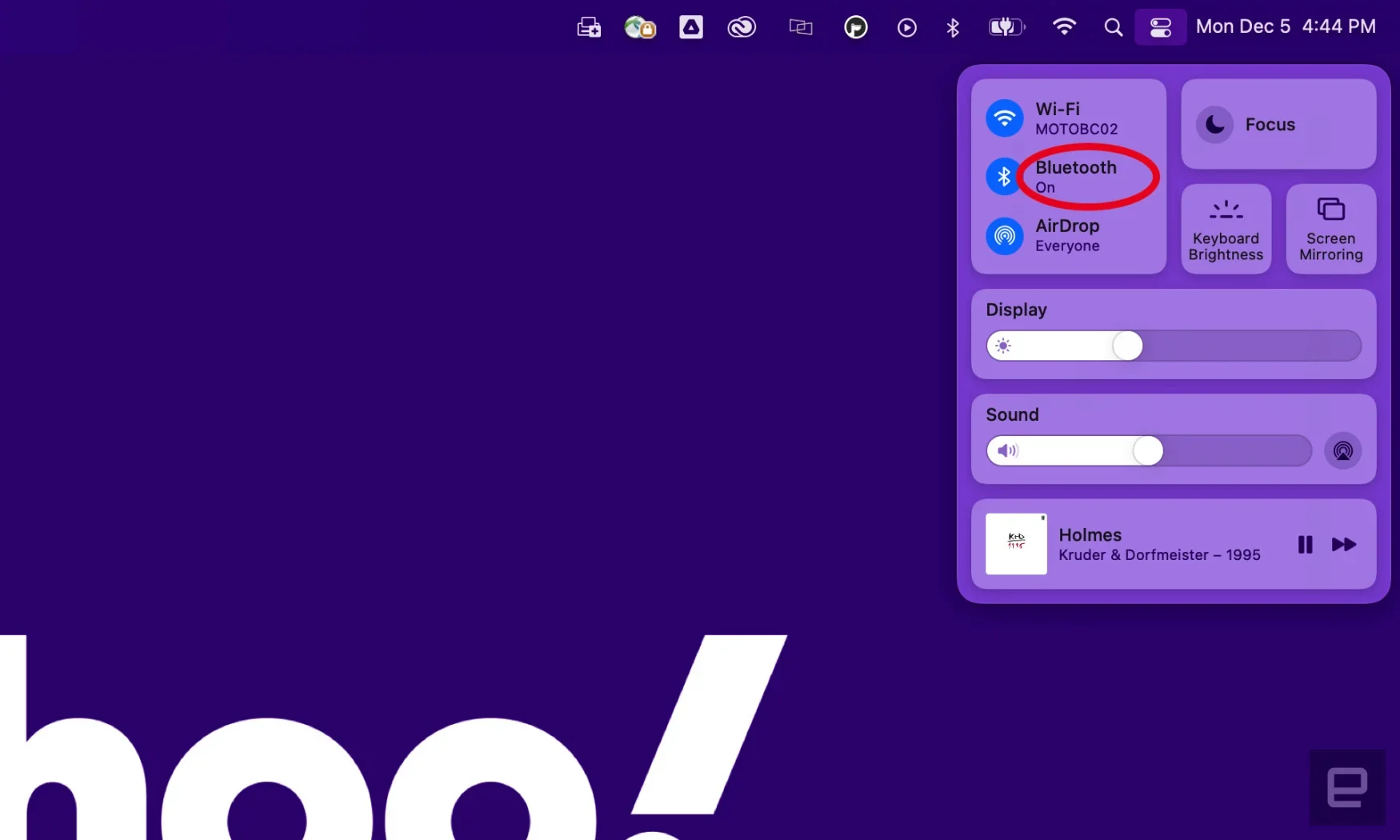
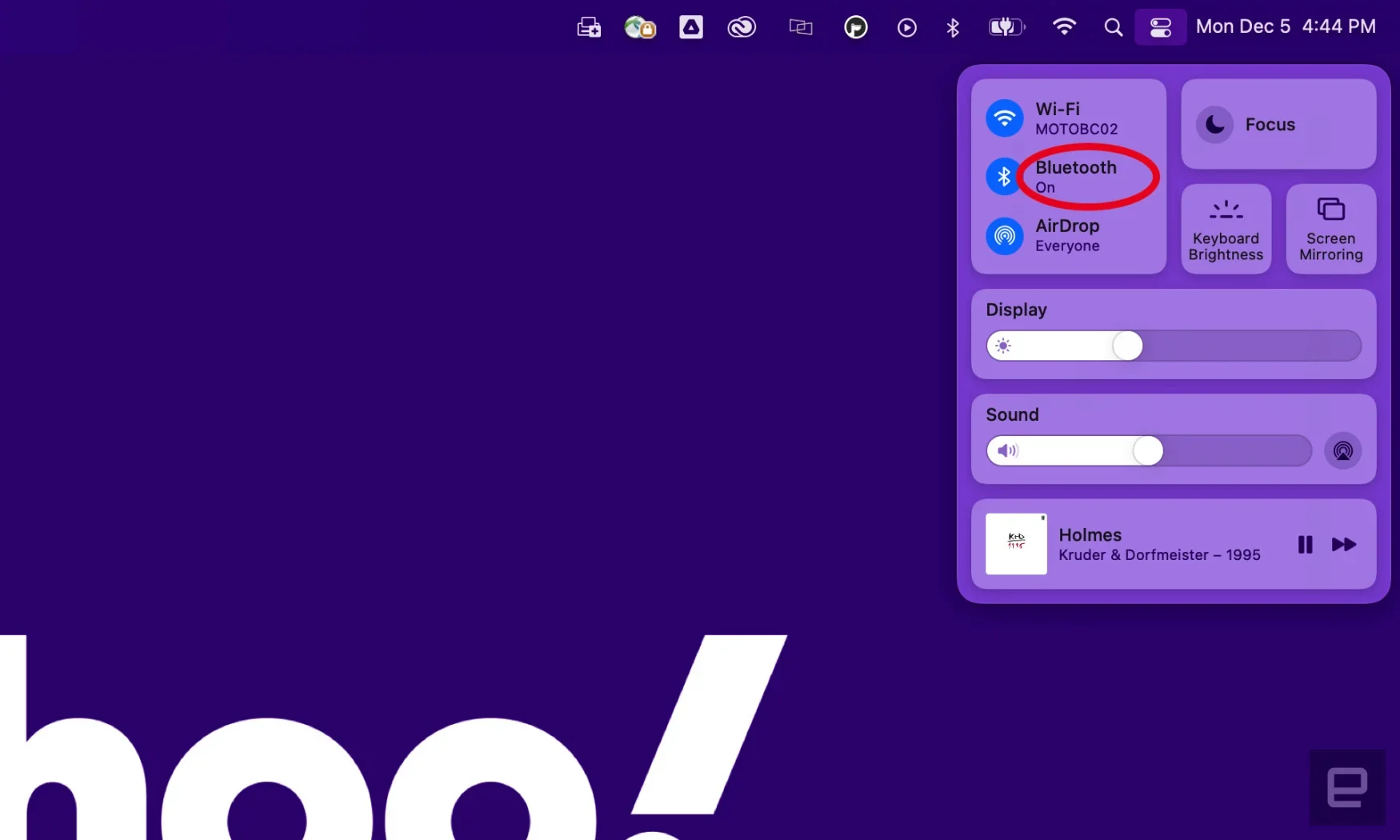
Photo by Amy Skorheim / Engadget
3. Select your AirPods from the list of available devices.
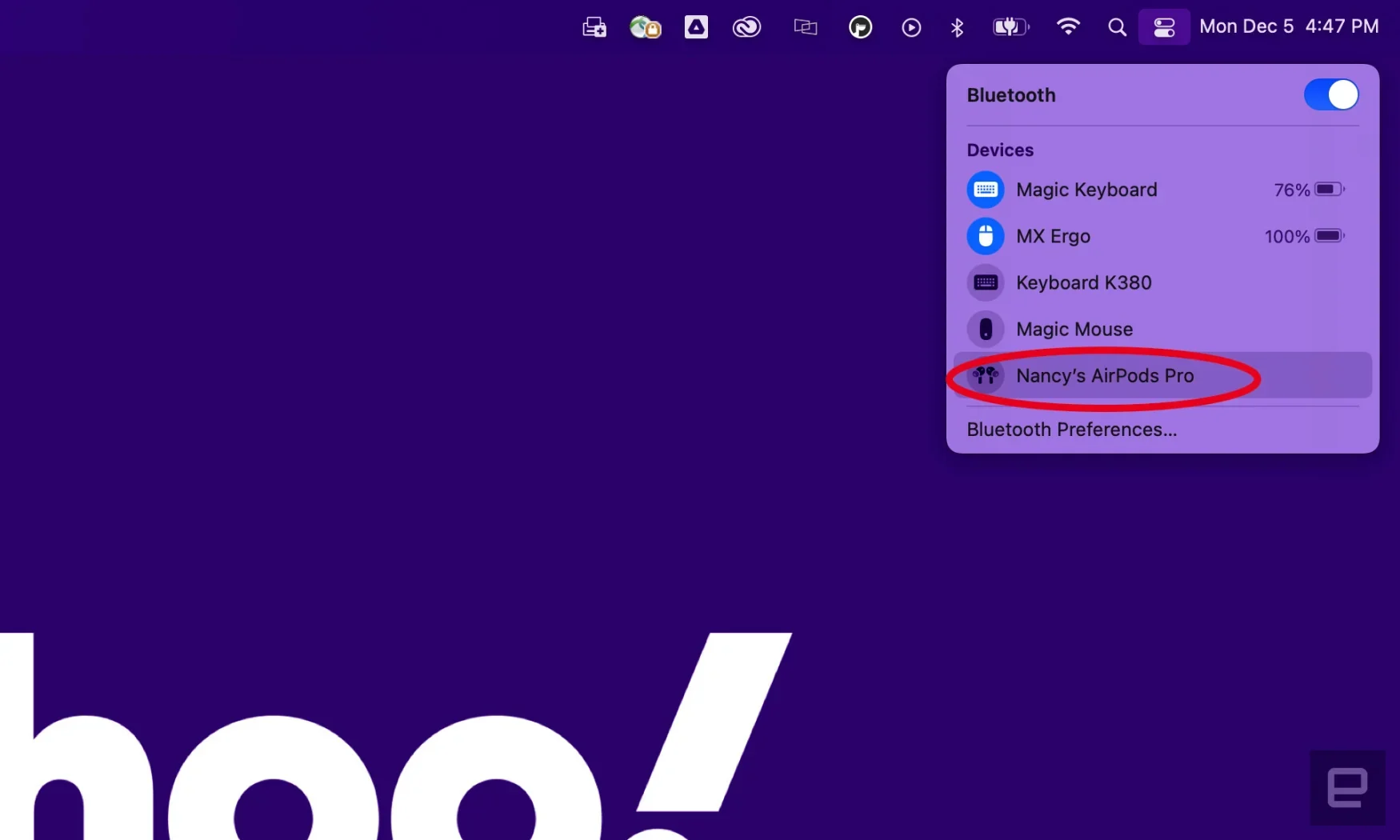
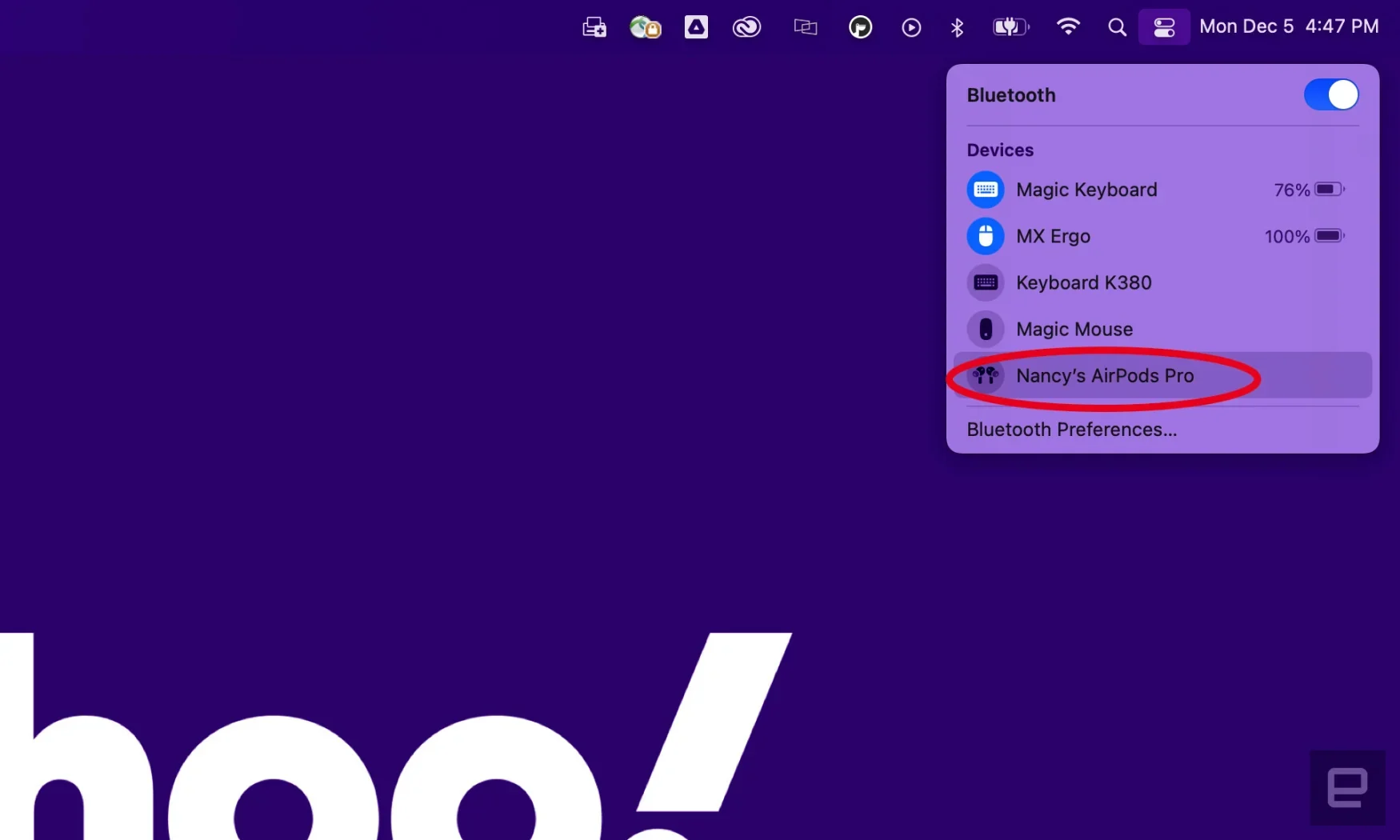
Photo by Amy Skorheim / Engadget
This story originally appeared on Engadget

